Cómo hacer una instalación limpia de Windows 10
Una instalación limpia de Windows 10 es particularmente útil si has comprado una nueva PC con Windows 10 y ésta incluye softwares del fabricante (blotware) que no quieres tener instalados. O quieres realizar una instalación limpia de Windows 10, después de cambiar el disco duro de tu PC. Es cierto que puedes perder algunas aplicaciones gratis incluidas por el fabricante que te pueden ser útiles, pero siempre en internet puedes encontrar alternativas.
Anteriormente Microsoft obligaba a los usuarios a actualizar a Windows 10, antes de poder hacer una instalación limpia. Esto en cierta medida era un consumo de tiempo innecesario. Ahora las cosas son más fáciles, ya que los usuarios pueden activar Windows 10 con una clave válida de Windows 7, 8 o 8.1.
El proceso de actualización a Windows 10 arrastra los antiguos archivos, configuraciones y programas de tu sistema Windows previo hacia el nuevo. Si desea hacer una instalación limpia de Windows 10, realmente tienes un par de opciones.
Opción 1: Crear un medio de instalación e instalar Windows desde cero
El método clásico para realizar una instalación limpia de Windows 10 consiste en crear un medio de instalación (USB o DVD) con la herramienta de creación de medios (media creation tool) de Microsoft para Windows 10.
En nuestro tutorial “Cómo bajar los ISOs de Windows de forma legal” te mostramos todas las formas posibles que existen para descargar los ISOs de Windows legalmente. También puedes consultar nuestro tutorial “Cómo obtener Windows 10 gratis” si lo que deseas es actualizar a Windows 10 desde Windows 7 o 8.1.
Una vez bajado Windows 10 puedes proceder con la instalación de Windows 10. Al llegar a la pantalla de activación tienes dos opciones:
- Si nunca has instalado y activado Windows 10 en tu PC, debes especificar tu clave de producto para Windows 10. Si no tienes una, pero tienes una clave de producto válida para Windows 7, 8 o 8.1, puedes especificarla aquí.
- Haz clic en “No tengo clave de producto” si alguna vez has instalado y activado Windows 10 en tu PC. El proceso de instalación continuará y Windows se activará una vez que esté instalado.
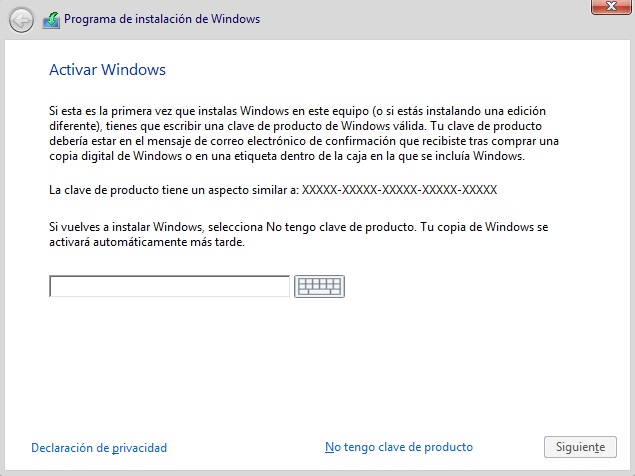
Ventana de activación de Windows 10
El segundo caso funciona debido a cómo Windows 10 activa las PCs. Cuando instalas y activas Windows 10 en un sistema por primera vez, el instalador confirma que tienes un sistema con “Windows original” y registra tu hardware en los servidores de Microsoft. Esto es conocido como “licencia digital”. Así, cada vez que vayas a hacer una instalación limpia de Windows 10, no necesitarás especificar la clave del producto. El propio instalador se encargará de confirmar que tu PC está registrada y se activará automáticamente.
Sigue los pasos en pantalla al llegar a la ventana “Qué tipo de instalación quieres”. Selecciona “Personalizada: instalar solo Windows (avanzado)” para realizar una instalación limpia de Windows 10:
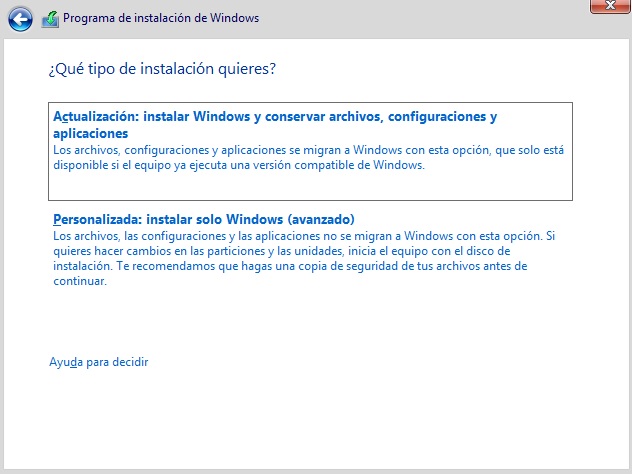
Selección del tipo de instalación en Windows 10
Luego debes seleccionar dónde instalar Windows. Esto dependerá del esquema de particiones que usas. Siempre recomiendo, si ya tenías Windows instalado anteriormente, borrar todas las particiones reservadas por el sistema, así como en la que vas a instalar Windows; marcar el espacio sin particionar y crear una nueva partición. Al hacer esto, el propio instalador se encargará de crear las particiones reservadas para el sistema nuevamente.
Una vez que hayas iniciado sesión en la nueva instalación de Windows 10, puedes comprobar si se ha activado correctamente siguiendo esta ruta en el menú Inicio >> Configuración >> Actualización y Seguridad >> Activación:
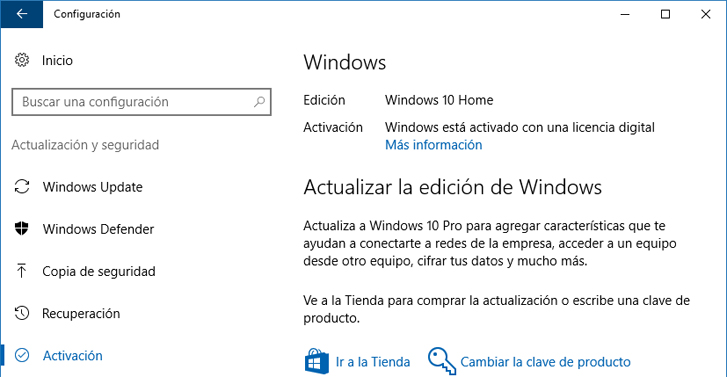
Windows10 Home Activado
En ocasiones la reactivación de Windows tiende a tomarse un tiempo, debido a sobrecarga en los servidores de Microsoft. Si deseas, puedes forzar la reactivación desde CMD (Command Prompt) de Windows. Para ello, debes abrir el CMD con privilegios de administrador: clic derecho en el menú Inicio, selecciona Símbolo del sistema (administrador). Luego ejecuta el siguiente comando:
|
1 |
slmgr.vbs /ato |
Es posible que el comando tengas que ejecutarlo varias veces, incluso reiniciar la PC y volver a ejecutarlo. Todo depende de la carga de los servidores de Microsoft en el momento que haces la reactivación. No obstante, Windows tratará de reactivarse por sí solo.
Opción 2: Restablecer tu PC y eliminar todo
Si habías actualizado a Windows 10 y quieres realizar una instalación limpia, sigue nuestro artículo “Todo lo que necesitas saber sobre Restablecer este PC en Windows 10” donde explicamos cómo realizar el proceso y las diferencias entre las opciones que se ofrecen.
Punto final
El proceso de activación de Windows 10 depende del hardware de tu PC. Por esta razón, si Windows no se activa correctamente debes contactar vía telefónica al soporte de Microsoft y completar la activación vía telefónica, explicando qué fue lo que sucedió.


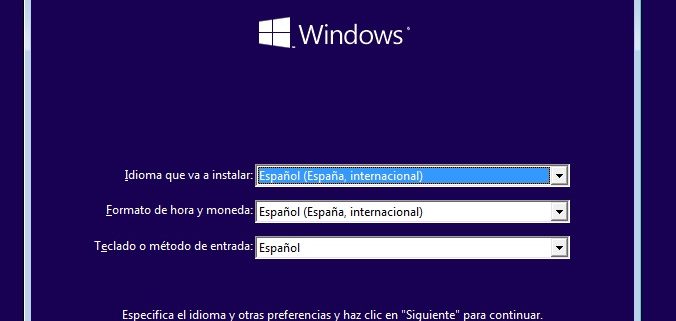

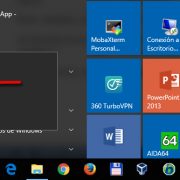

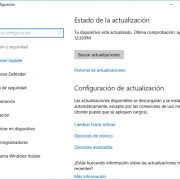

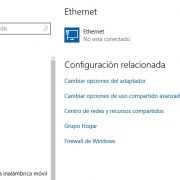



Dejar un comentario
¿Quieres unirte a la conversación?Siéntete libre de contribuir