Todo lo que necesitas saber sobre “Restablecer este PC” en Windows 10
En Windows 10 se incluye la opción Restablecer este PC la cual permite restaurar el sistema operativo a su configuración inicial. Esta opción es rápida y mejor que reinstalar Windows desde cero o mediante la recuperación del fabricante. Al seleccionar la opción “Restablecer este PC”, Windows te permite elegir si deseas mantener tus datos personales o no.
Cómo funciona «Restablecer este PC»
Cuando usas la opción “Restablecer este PC”, Windows se restaura a su estado inicial. Si has comprado una PC y viene con Windows 10 instalado, tu PC se inicializará al mismo estado en que la recibiste. Todos los fabricantes de PCs instalan programas y drivers, estos se volverán a activar al seleccionar la opción “Restablecer este PC”.
En cambio si has instalado Windows 10 tú mismo, el sistema operativo se inicializará sin ningún programa o drivers adicionales. Será como si hicieras una instalación limpia de Windows 10.
Microsoft ha explicado qué es lo que sucede realmente cuando eliges la opción “Restablecer este PC”:
- La PC inicia en el Windows Recovery Environment (Windows RE).
- Windows RE borra y formatea las particiones de Windows antes de comenzar con una instalación limpia de Windows.
- La PC inicia una instalación limpia de Windows.
Al seleccionar la opción “Mantener mis archivos”, los mismos pasos son ejecutados, pero antes de borrar las particiones, Windows RE analiza el disco duro en busca de tus archivos personales y configuraciones. Una vez que los encuentra los mueve hacia un lugar seguro, realiza la instalación limpia de Windows y los pone nuevamente donde fueron encontrados al principio.
NOTA: Ten en cuenta que aunque selecciones Mantener los archivos o no, el proceso implica una instalación limpia de Windows, de ahí que tus programas anteriores serrán borrados.
Cómo restablecer la PC desde Windows
Para restablecer la PC a su estado original (de fábrica) debes abrir la ventana «Configuración» en el Menú Inicio. Luego en «Actualización y Seguridad» da un clic en «Recuperación» y finalmente presiona el botón Comenzar en la sección “Restablecer este PC”. Te aparecerá una ventana como esta:
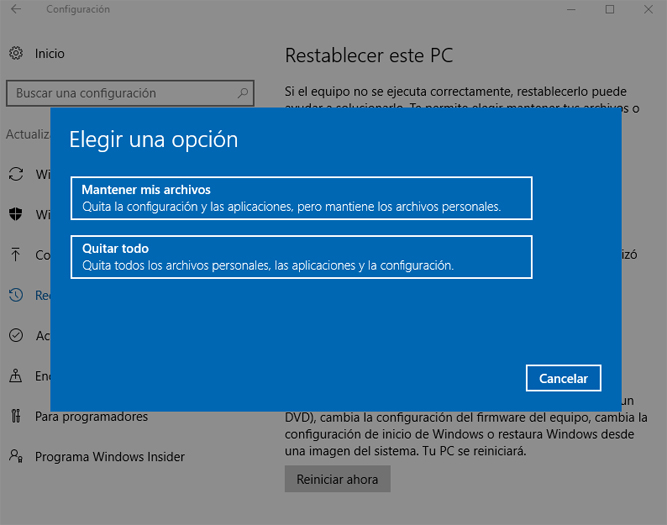
Restablecer PC. Opciones de Windows 10
A continuación puedes elejir si quiere mantener tus archivos o no. Estas opciones son útiles en dependencia de lo que quieras hacer con tu PC. Si solo deseas tener una instalación limpia de Windows 10 te recomiendo la primera opción; si deseas vender tu PC o regalarla, elije mejor “Quitar todo”, para borrar todos tus archivos personales y configuraciones. Al seleccionar esta segunda opción Windows te preguntará si quieres “Limpiar las torres también”. Si aceptas esta opción, Windows copiará datos aleatorios en el disco duro, lo cual tomará más tiempo en la instalación, pero garantiza que tus datos personales nunca sean recuperados. Al finalizar debes seguir las instrucciones en pantalla y una vez terminado el proceso podrás acceder a la nueva instalación de Windows 10.
Cómo resetear tu PC desde el menú de arranque de Windows
En caso de que tu PC no inicie correctamente, el menú de arranque (Boot Menu) de Windows aparecerá automáticamente al iniciar la PC. Busca «Solucionar problemas» y luego «Restablecer este PC» para devolver a tu PC al estado incial.
Cómo obtener una instalación limpia de Windows sin Blotware
El Blotware o software inflado en español, no es más que los programas que vienen preinstalados por el fabricante cuando compramos una PC. Estos en ocasiones llegan a ser molestos y a ocupar grandes cantidades de recursos de forma injustificada.
Gracias a la versión Aniversario de Windows 10, podemos hacer una instalación limpia de Windows sin Blotware. Para ello, debes seguir esta ruta: Menú Inicio > Configuración > Actualización y Seguridad > Recuperación > Más información sobre cómo empezar de cero con una instalación limpia de Windows.
La opción anterior nos llevará hacia una página de Microsoft que nos permitirá descargar una herramienta de instalación de Windows que hará una instalación limpia de Windows 10 Home o Windows 10 Pro, sin las aplicaciones que vinieron preinstaladas con tu PC. Además te dará la opción de conservar tus archivos personales si así lo deseas.
Debes tener en cuenta que esta variante no instalará los drivers del fabricante de tu PC. En un inicio esto no es un problema, ya que Windows intentará descargarlos desde Windows Update. En caso de que no se hayan instalado todos los drivers es recomendable visitar la página web de Soporte de tu fabricante y bajarlos de ahí. El driver más crítico por lo general es el de video.
Conclusiones
Como hemos podido ver a lo largo de esta entrada, restablecer la PC al estado de fábrica u original en Windows 10 es un proceso simple y rápido. Incluso, se recomienda hacerlo antes de instalar Windows desde un medio extraíble o mediante la partición de recuperación del fabricante.
Al instalar Windows 10 sin los programas y drivers adicionales que proporciona el fabricante, es recomendable comprobar que todos los dispositivos de hardware fueron reconocidos por la instalación limpia de Windows 10. De lo contrario, en el sitio de Soporte de tu fabricante, descarga la última versión de los drivers que necesites.


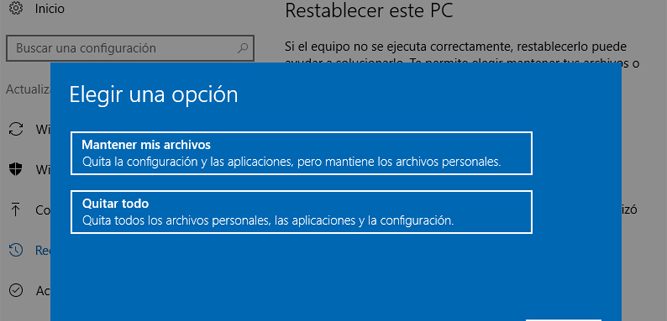
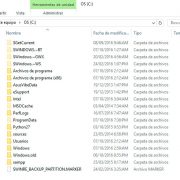
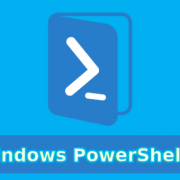
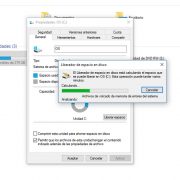

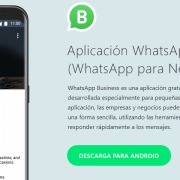
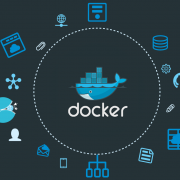



Dejar un comentario
¿Quieres unirte a la conversación?Siéntete libre de contribuir