Qué eliminar en el liberador de espacio en disco de Windows
La herramienta Liberador de espacio en disco incluida en Windows puede rápidamente borrar varios archivos del sistema y ganar espacio libre. Pero los «Archivos de instalación de Windows ESD» no deben borrarse en Windows 10, pues esto causaría serios problemas.
De forma general, los elementos en el Liberador de espacio en disco se pueden eleminar si problemas. Sin embargo, si tu computadora no está ejecutándose correctamente, eliminar alguno de estos archivos puede evitar la desintalación de algunas actualizaciones del sistema o llevar el sistema operativo a un punto anterior. Por ello, estos son elementos a tener en cuenta si tienes suficiente espacio disponible.
Liberador de espacio en disco ¿Cómo usarlo?
El Liberador de espacio en disco, puede ejecutarse mediante una búsqueda en el «Menú Inicio» con el término «liberador». Esta herramienta inmediatamente examinará los archivos que puede borrar y mostrará una lista. Vale destacar que la lista de archivos mostrados variará acorde a los permisos de la cuenta de usuario actual.
Asumiendo que su cuenta posee privilegios de administración, seleccione “Limpiar archivos de sistema” como se muestra a continuación:
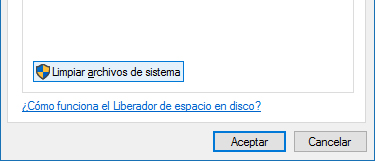
Limpiar archivos de sistema – Liberador de espacio en disco Windows 10
Una vez hecho clic en «Aceptar», la herramienta vuelve a examinar los archivos que puede eliminar, pero en esta ocasión incluye los archivos de sistema. Mediante la selección de las casillas de verificación, puedes elegir qué archivos deseas borrar. Debajo de la lista se muestra la cantidad de espacio que liberará una vez que se ejecute la operación de limpieza. Para mantener los archivos, asegúrate de que has desmarcado la casilla correspondiente.
Archivos importantes que no deben borrarse
A partir de Windows 10, existen los «Archivos de instalación de Windows ESD». La eliminación de estos archivos pueden liberar alrededor de 4 GB de almacenamiento, pero existe el inconveniente de que si los eliminas no podrás restaurar la PC al estado original, a menos que tengas un disco de instalación de Windows 10.
Nota: Es muy recomendable no borrar estos archivos, a menos que sea estrictamente necesario, ya que puede complicarse el proceso de restaurar la PC al estado original.
Archivos que pueden borrarse con total seguridad
Los restantes archivos que se muestran en la lista del Liberador de espacio en disco pueden borrarse sin problema alguno. A continuación te muestro una recopilación de los elementos a borrar y su función para mayor claridad. No todas las opciones mostradas en este artículo tienen que aparecer necesariamente en tu PC. Esto dependerá de la versión de Windows que estés empleando y de los archivos de sistema que se encuentren en tu disco:
- Archivos de Windows Update. Cuando instalas actualizaciones desde Windows Update, el sistema operativo mantiene versiones anteriores de los archivos de sistema. Esto permite desinstalar las actualizaciones, en caso de conflictos o mal funcionamiento. Por tanto, si no tienes pensado desinstalar actualizaciones de Windows, es una pérdida innecesaria de espacio en disco y puedes borrarlos sin problemas.
- Windows Defender. Esta opción permite eliminar los «archivos no críticos usados por Windows Defender». Puedes seleccionar esta opción para ganar un poco de espacio en disco.
- Archivos de Registro de actualización de Windows. Cuando actualizas Windows, por ejemplo de Windows 7 a 10 o actualizas desde la actualización del 10 de noviembre a la actualización de Aniversario de Windows 10, son creados archivos de registro. Estos pueden ayudar a identificar y solucionar problemas que ocurren. Si no tienes problemas relacionados con actualizaciones del sistema, puedes borrarlos de forma segura.
- Archivos de programas descargados. Esta carpeta contiene los controles de ActiveX y applets de Java que se descargan automáticamente de Internet cuando visitas determinadas páginas web en Internet Explorer. Es seguro borrar estos archivos, ya que serán descargados nuevamente por alguna página web cuando la visites, si es requerido.
- Archivos temporales de Internet. Este contiene las páginas webs visitadas (archivos de caché) desde Internet Exporer y Microsft Edge, para que se puedan leer con mayor rapidez. Puedes borrar estos archivos con seguridad. Otros navegadores webs como Google Chrome o Mozilla Firefox tienen sus propios archivos de caché y no se verán afectados por esta acción. Es válido destacar que limpiar regularmente la caché hace que la navegación sea más lenta.
- Archivos de Volcado de memoria de error del sistema. Cuando Windows se bloquea, conocido comúnmente como «pantalla azul de la muerte» (blue screen of death), el sistema crea un archivo de volcado de memoria. Este puede ayudar a identificar exactamente cuál fue la causa del problema. No obstante, estos archivos emplean una gran cantidad de espacio en disco. Si no has presentado problemas con tu Windows, puedes borrarlos de forma periódica.
- Archivos de Informe de errores de Windows. Cuando un programa se bloquea o congela, Windows crea un reporte de error y lo envía a Microsoft. Estos archivos de reporte pueden ayudar a identificar y corregir el problema. Puedes borrarlos si lo deseas, pero no podrás ver los reportes de error si un programa se bloquea.
- Archivos de Informe de errores de Windows en cola. Es lo mismo que «Archivos de Informe de errores de Windows», excepto que estos contienen los reportes de error que no han sido enviados a Microsoft todavía.
- Archivos de Optimización de entrega. El Servicio de Optimización de entrega de Windows Update (Windows Update Delivery Optimization Service) es la parte de Windows 10 que emplea el ancho de banda de tu computadora para subir aplicaciones y actualizaciones de Windows a otras computadoras. Esta opción te permite eliminar los datos que no son empleados por dicho servicio en ese momento.
- Paquetes de controladores de dispositivos. Windows mantiene versiones antiguas de los drivers de los dispositivos, si son instalados desde Windows Update o de otra forma. Esta opción eliminará las versiones antiguas y solamente mantendrá las más recientes. Puedes eliminar estos archivos si tu PC no presenta problemas con los drivers actuales.
- Instalaciones anteriores de Windows. Cuando actualizas a una nueva versión de Windows, el sistema mantiene los viejos archivos por 10 días. Puedes volver a la versión anterior de Windows dentro de ese tiempo. Después Windows eliminará de forma automática esos archivos. Desde aquí puedes eliminar los archivos inmediatamente para ganar espacio en disco.
- Papelera de reciclaje. Al marcar esta opción el Liberador de espacio en disco, limpiará la papelera de reciclaje.
- Archivos temporales. Los programas frecuentemente almacenan datos en una carpeta temporal. Al marcar esta opción, se eliminarán los archivos temporales que no han sido modificados en una semana. Esto asegura que solo se borren los archivos temporales que los programas no emplean.
- Archivos temporales de instalación de Windows. Estos son empleados por el proceso Windows Setup cuando instalas una versión de Windows o una actualización mayor. Si no estás en medio de una instalación de Windows, puedes eliminarlos sin problemas.
- Miniaturas. Windows crea miniaturas para archivos de imágenes, fotos y videos y los almacena en tu disco duro. Por tanto, ellos pueden ser mostrados rápidamente cuando vez la carpeta nuevamente. Esta opción eliminará dichos archivos. Si vuelves a acceder a una carpeta que contenga este tipo de archivos, Windows recreará los archivos de miniatura para esa carpeta.
Conclusiones
De forma general, todos los archivos mostrados en el “Liberador de espacio de disco” pueden ser borrados con seguridad si queremos ganar espacio en disco, pero… Recuerda no borrar nunca los “Archivos de instalación de Windows ESD”, a menos que sea imprescindible recuperar algo de espacio. Estos archivos garantizan que funcione correctamente la función de restaurar la PC al estado original.
Si aún no estás seguro de los archivos que vas a eliminar, puedes leer la descripción que ofrece el Liberador de espacio en disco para cada grupo.


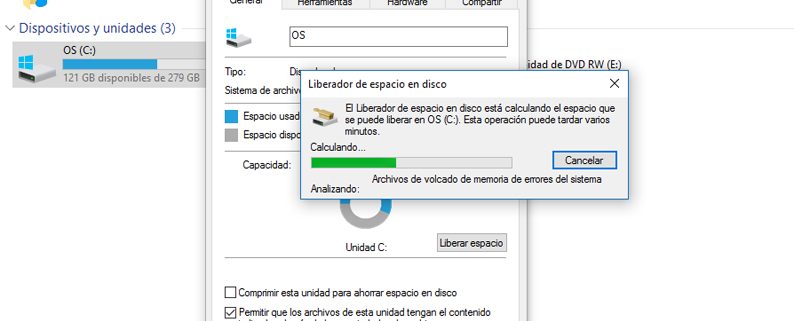
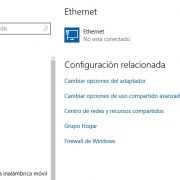

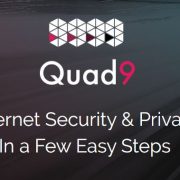
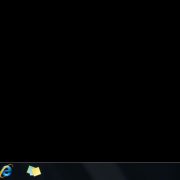
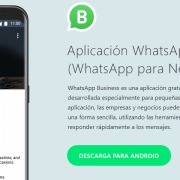




muchas gracias y buenas tardes, el contenido es detallado y de gran ayuda para el que no tenga conocimiento sobre los programas que eliminar (ya que muchos tememos al error de eliminar y dañar nuestra pc), sigan así!
Gracias a ti por tu comentario. Buen día.