Cómo revertir o desinstalar actualizaciones de Windows
Microsoft recomienda mantener actualizado siempre Windows, principalmente porque es la mejor forma de tener nuestro sistema operativo con los últimos parches de seguridad instalados, así como las últimas características disponibles de Windows. Pero… En ocasiones las actualizaciones liberadas desde Windows Updates pueden traer consigo un mal funcionamiento en el sistema operativo. Recuerdo una vez que al actualizar mi Windows 7 (ya hace mucho tiempo…) afectó el funcionamiento de mi VirtualBox, por lo que tuve que buscar el error y desinstalar la actualización de Windows que provocó el mal funcionamiento. En este artículo voy a explicar cómo revertir o desinstalar actualizaciones específicas de Windows, por si algún día te tropiezas con un problema como el mío.
Paso a paso para desinstalar actualizaciones de Windows
1. Entrar en el modo a prueba de errores
Siempre que vayas hacer cambios en sistema debes de acceder al modo a prueba de errores (Safe Mode) para que estos cambios se produzcan. Este es un modo especial de Windows que no carga nada extra aparte de lo que Windows necesita para arrancar.
Tradicionalmente, al modo a prueba de errores se accedía en Windows presionando la tecla F8 durante el inicio del sistema operativo. A partir de Windows 8 y Windows 10 el proceso cambió: ahora se debe mantener presionado la tecla Shift al hacer clic en «Reiniciar». Esto nos lleva al menú de arranque y de ahí se puede seleccionar «Iniciar en modo a prueba de errores».
2. Desinstalar las actualizaciones de Windows
Una vez en el modo a prueba de errores, abrimos el «Panel de control». Para ello presionamos Win + R, tecleamos control y presionamos «Enter«. Hacemos luego clic en «Programas y Características»:
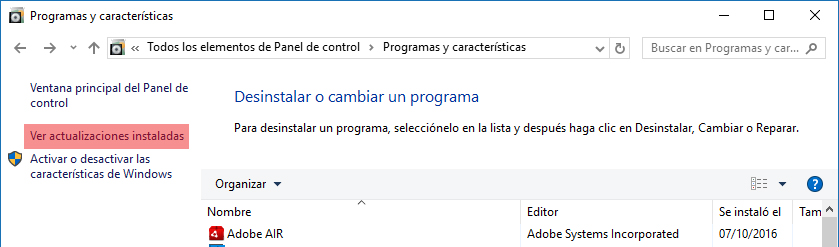
Ver actualizaciones instaladas Windows 10
Clic en «Ver actualizaciones instaladas» y allí seleccionamos la que queremos desinstalar. Luego clic en el botón «Desinstalar» como muestra la figura:
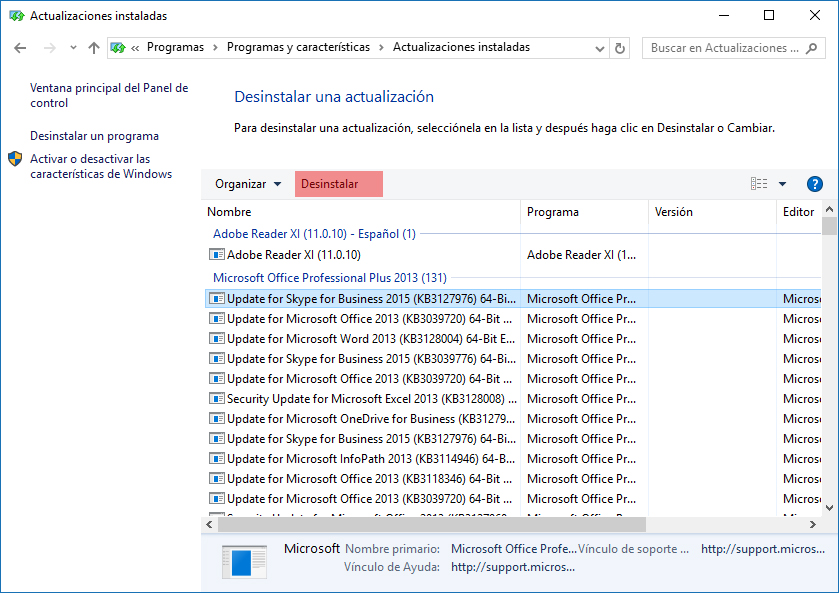
Desinstalando actualización de Windows 10
Si no estás seguro de la actualización que causó el problema, puedes filtrarlas por fecha o simplemente fijarte en las fechas de las actualizaciones más recientes. Una vez que detectes la actualización problemática puedes desinstalarla.
Alternativa: Restaurar el Sistema
Si no puedes acceder al modo a prueba de errores o si desde este, no resuelves el problema desinstalando la actualización problemática, tienes la posibilidad de llevar el sistema a un estado anterior donde todo funcionaba correctamente.
Para restaurar el sistema puedes hacerlo desde el mismo Windows, a través del Menú de arranque de Windows o desde el disco de instalación de Windows.
Para restaurar el sistema en Windows 10, puedes hacerlo siguiendo esta ruta: Configuración > Actualización y Seguridad > Recuperación:
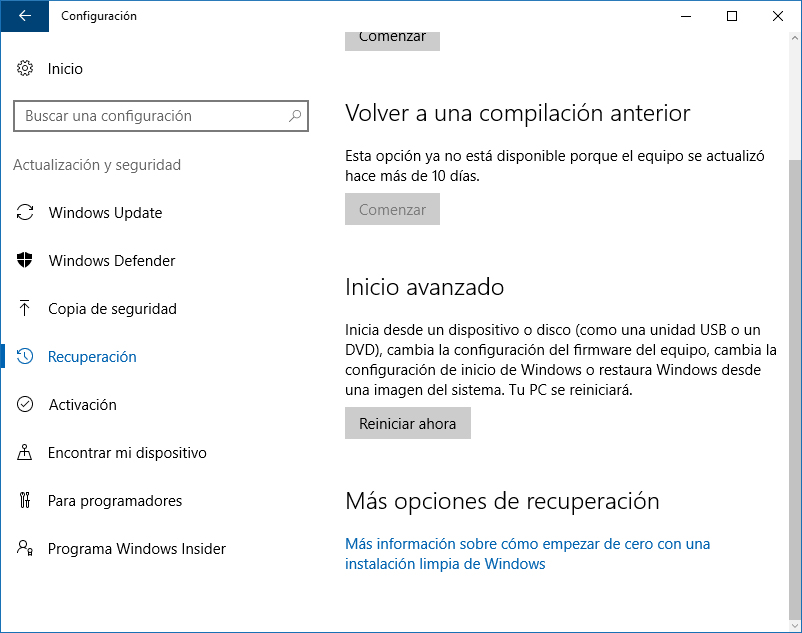
Restuarar Sistema Windwos 10
En la sección Inicio avanzado hacemos clic en el botón «Reiniciar ahora». Esto prepara el sistema restablecer Windows desde un punto de restauración anterior. Seguimos luego los pasos en pantalla para completar el proceso. Recuerda cerrar las aplicaciones que tengas abiertas y guardar lo que estés haciendo, ya que el sistema se reiniciará.
Conclusiones
A pesar de que es recomendable mantener actualizado Windows de forma frecuente, a veces algunas actualizaciones pueden traer inestabilidad en el sistema. Esto no es un problema grave, ya que para la próxima actualización debe estar resuelto. Mientras tanto tenemos la posibilidad de desinstalar la actualización problemática y lograr la funcionalidad deseada.


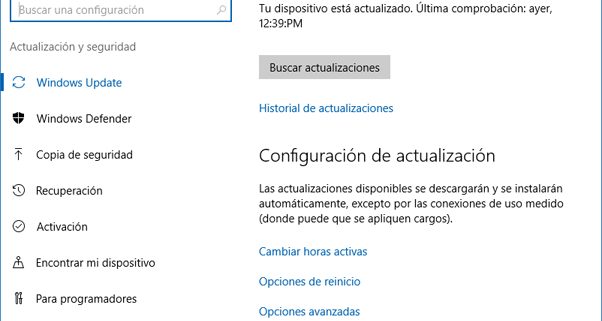
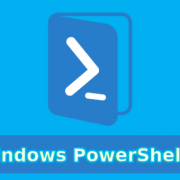
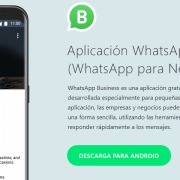
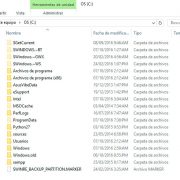

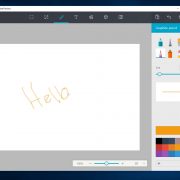
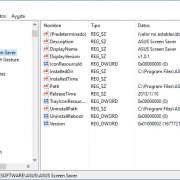



Dejar un comentario
¿Quieres unirte a la conversación?Siéntete libre de contribuir