Tips para Linux Screen en Ubuntu 16.04
Linux Screen es una herramienta que te permitirá administrar tu servidor como si estuvieras en un sistema de ventanas como Microsoft Windows.
Con Linux Screen puedes:
- Usar varias ventanas Shell desde una misma sesión SSH.
- Mantener un Shell activo incluso si hay interrupción en la red.
- Desconectarte y reconectarte a la sesión Shell desde diferentes ubicaciones.
Instalación de Linux Screen
Screen se encuentra disponible en los repositorios de todas las distribuciones GNU/Linux, incluso, en algunas viene instalado por defecto como en CentOS. Para sistemas operativos Debian y derivados puedes instalarla mediante el siguiente comando:
|
1 |
$ sudo apt-get install screen |
Iniciando Linux Screen
Screen es iniciado desde la línea de comando como cualquier otro:
|
1 |
$ screen |
Ahora estás dentro de una ventana que posee todas las funciones como un Shell normal, excepto para algunos caracteres especiales.
Comandos de control
Comando: “Ctrl-a”
Screen usa el comando “Ctrl-a” (esto es presionar las teclas “Ctrl + a” a la vez y soltar) para indicarle a Screen que la siguiente orden le será pasada y no al Shell en sí.
Por ejemplo, al presionar dentro del screen “Ctrl-a” y luego “?”, se muestra la ayuda:
|
1 2 3 4 5 6 7 8 9 10 11 12 13 14 15 16 17 18 19 20 21 22 23 24 25 26 27 |
Screen key bindings, page 1 of 2. Command key: ^A Literal ^A: a break ^B b license , removebuf = clear C lockscreen ^X x reset Z colon : log H screen ^C c copy ^[ [ login L select ' detach ^D d meta a silence _ digraph ^V monitor M split S displays * next ^@ ^N sp n suspend ^Z z dumptermcap . number N time ^T t fit F only Q title A flow ^F f other ^A vbell ^G focus ^I pow_break B version v hardcopy h pow_detach D width W help ? prev ^H ^P p ^? windows ^W w history { } quit \ wrap ^R r info i readbuf < writebuf > kill K k redisplay ^L l xoff ^S s lastmsg ^M m remove X xon ^Q q [Press Space for next page; Return to end.] |
Los key bindings son los comandos que Screen acepta después que presionas las teclas “Ctrl-a”. Puedes configurar el compartamiento de estas teclas mediante el archivo ~/.screenrc si lo deseas.
Creando Ventanas. Comando: “Ctrl-a” “c”
Para crear una nueva ventana presiona “Ctrl-a” “c”. La ventana antigua se mantendrá activa.
Por ejemplo, puedes correr el comando top y abrir una nueva ventana. Al hacer esto top seguirá corriendo.
Cambiando entre Ventanas. Comando: “Ctrl-a” “n”
Screen te permite moverte entre ventanas hacia a delante y hacia atrás. Siguiendo el ejemplo anterior, puedes presionar “Ctrl-a “n” para regresar a la ventana donde el comando top está ejecutándose.
Puedes crear varias ventanas y moverte a través de ellas con “Ctrl-a” “n” para la ventana siguiente o “Ctrl-a” “p” para la ventana anterior. Cada procesos seguirá ejecutándose hasta que «mates» la ventana que lo contiene.
Desvinculando un Ventana. Comando: “Ctrl-a” “d”
Desvincular (detaching) es la parte más poderosa de Screen. En Screen puedes vincularte a una ventana o luego revincularte nuevamente. Si tu conexión de red falla, Screen automáticamente desvinculará tu sesión, lo que hace posible que no pierdas el proceso que estás corriendo.
Puedes disvincularte de una ventana usando “Ctrl-a” “d”, lo cual te llevará a tu shell actual.
Todas las ventanas de Screen están activas siempre y cuando te desvicules de ellas. Luego puedes volver a revincularte cuando lo desees. Esto es útil para operaciones como migración entre servidores con el comando rsync.
Revinculando una Ventana. Comando: “Ctrl-a” “d”
Si tu conexión de red se ha perdido o te has desvinculando de una ventana, puedes volver a vincularte mediante:
|
1 |
$ screen -r |
Si tienes varias ventanas abiertas:
|
1 2 3 4 5 |
$ screen -r There are several suitable screens on: 25921.pts-7.pc02 (04/21/2017 06:07:22 PM) (Detached) 24688.pts-7.pc02 (04/21/2017 05:35:10 PM) (Detached) Type "screen [-d] -r [pid.]tty.host" to resume one of them. |
Para entrar en la ventana debes especificarla. Por ejemplo:
|
1 |
$ screen -r 25921.pts-7.pc02 |
Registrando la Salida de las Ventanas de Screen. Comando “Ctrl-a” “H”
En ocasiones es importante registrar lo que hacen los usuarios en el servidor. Screen permite realizar esto de una forma muy sencilla. Mediante “Ctrl-a” “H”, se crea un registro de la sesión.
Screen seguirá añadiendo datos al archivo de registro a través de varias sesiones. El uso de la función de registro es muy útil para capturar lo que has hecho, especialmente si estás realizando muchos cambios. Si algo sale mal, puedes revisar tus registros.
Obteniendo Alertas. Comando “Ctrl-a” “M”
Scren puede supervisar una ventana por actividad o inactividad. Esto es genial si estás descargando grandes archivos, compilando o esperando una salida (respuesta de un script o programa).
Si estás esperanado una salida de un programa que tarda mucho en ejecutarse, puedes emplear “Ctrl-a” “M” para supervisar la actividad. Screen mostrará una alerta en la parte inferior de la página cuando sea registrada la salida en esa ventana.
También pudes supervisar la inactividad. Si estás descargando un gran archivo o compilando un programa (lo cual genera gran actividad en la pantalla), puedes ser alertado cuando no haya más salida en pantalla. Esto indica que se ha terminado de bajar el archivo o que ha terminado de compilarse el programa.
Para supervisar la inactividad puedes emplear “Ctrl-a” “_”.
Bloqueando tu Sesión de Screen Actual. Comando “Ctrl-a” “x”
Si necesitas salir un momento, puedes bloquear la ventana mediante “Ctrl-a” “x”, lo cual requerirá la contraseña de tu usuario para acceder nuevamente a la ventana.
Terminando la Ventana. Comando “Ctrl-a” “k”
Cuando finalices tu trabajo, es recomendable terminar la sesión. Para detener la sesión basta con teclear exit en la consola. De forma alternativa puedes emplear “Ctrl-a” “k”.


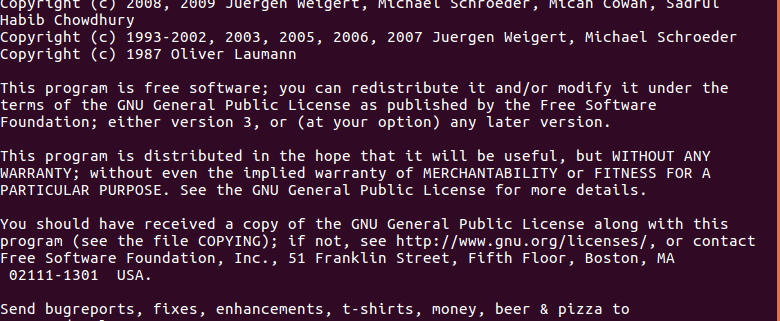









Screen is available in the repositories of all GNU/Linux distributions, even, in some it comes installed by default in CentOS. For operating systems Debian and derivatives,