Administrar WordPress con WP-CLI
Administrar WordPress cuando tienes varios sitios puede ser complicado si no cuentas con las herramientas necesarioas. Hoy te queremos mostrar WP-CLI, la herramienta de la línea de comandos para WordPress; con la que puedes actualizar plugins, configurar instalaciones multisitio, agregar/eliminar usuarios, posts, categorías, insertar datos de ejemplos, buscar y reemplazar en la base de datos, y mucho más, sin necesidad de usar el navegador web. Además te ayuda en las tareas de automatización ya que puedes comprobar si existen actualizaciones disponibles para tus plugins y en caso de existir, actualizarlos.
Este este tutorial aprenderemos cómo instalar WP-CLI, habilitar el autocompletamiento de comandos y administrar WordPress mediante tareas frecuentes de mantenimiento.
Requerimientos
Antes de instalar WP-CLI, tu entorno debe cumplir los siguientes requerimientos mínimos:
- Entorno UNIX (OS X, Linux, FreeBSD, Cygwin). El soporte en entornos Windows es limitado.
- PHP 5.3.29 o superior.
- WordPress 3.7 o superior. Otras versiones anteriores pueden tener funcionalidades degradas.
Instalando WP-CLI
Existen varios métodos de instalación de esta herramienta de línea de comandos, pero el método recomendado para la mayoría de los usuarios es descargando el archivo Phar. Una vez que hemos verificados que cumplimos los requerimientos, procedemos a descargarlo.
Mediante curl:
|
1 |
$ curl -O https://raw.githubusercontent.com/wp-cli/builds/gh-pages/phar/wp-cli.phar |
O mediante wget:
|
1 |
$ wget https://raw.githubusercontent.com/wp-cli/builds/gh-pages/phar/wp-cli.phar |
Para comprobar si el archivo Phar funciona correctamente puedes ejecutar el siguiente comando:
|
1 |
$ php wp-cli.phar --info |
Lo cual devuelve algo como (en el ejemplo tenemos un «Microsoft» porque lo estoy ejecutando en el Bash de Ubuntu para Windows 10 🙂 ):
|
1 2 3 4 5 6 7 8 9 10 11 12 |
OS: Linux 4.4.0-17134-Microsoft #112-Microsoft Thu Jun 07 22:57:00 PST 2018 x86_64 Shell: /bin/bash PHP binary: /usr/bin/php7.0 PHP version: 7.0.30-0ubuntu0.16.04.1 php.ini used: /etc/php/7.0/cli/php.ini WP-CLI root dir: phar://wp-cli.phar WP-CLI vendor dir: phar://wp-cli.phar/vendor WP_CLI phar path: /home/carlos WP-CLI packages dir: WP-CLI global config: WP-CLI project config: WP-CLI version: 1.5.1 |
A continuación configuraremos WP-CLI para ejecutarlo con solo escribir wp y a la vez sea accesible desde cualquier parte del sistema, para ello es necesario asignarle permisos de ejecución al archivo wp-cli.phar y moverlo hacia el directorio /usr/local/bin/ con el nombre wp:
|
1 2 |
$ chmod +x wp-cli.phar $ sudo mv wp-cli.phar /usr/local/bin/wp |
Entornos WHM/cPanel
En WHN/cPanel si usas FastCGI, al ejecutar el comando anterior, puedes recibir un error como el siguiente:
|
1 2 3 |
Status: 500 Internal Server Error X-Powered-By: PHP/7.0.30 Content-type: text/html; charset=UTF-8 |
Esto se debe a que no usas un verdadero CLI de PHP, lo cual puedes comprobar mediante:
|
1 2 3 4 |
# php --version PHP 7.0.30 (cgi-fcgi) (built: Jun 26 2018 20:34:39) Copyright (c) 1997-2017 The PHP Group Zend Engine v3.0.0, Copyright (c) 1998-2017 Zend Technologies |
En cambio si ejecutas ese mismo comando desde una instalación de PHP que no use FastCGI, te devuelve:
|
1 2 3 4 |
PHP 7.0.30-0ubuntu0.16.04.1 (cli) ( NTS ) Copyright (c) 1997-2017 The PHP Group Zend Engine v3.0.0, Copyright (c) 1998-2017 Zend Technologies with Zend OPcache v7.0.30-0ubuntu0.16.04.1, Copyright (c) 1999-2017, by Zend Technologies |
Observa como la primera línea indica la presencia de FastCGI (cgi-fcgi) o no (cli). Por tanto es necesario ejecutar el archivo Phar con el comando php-cli:
|
1 2 3 4 5 6 7 8 9 10 11 12 13 |
# php-cli wp-cli.phar --info OS: Linux 4.4.117-1-pve #1 SMP PVE 4.4.117-109 (Mon, 9 Apr 2018 09:42:18 +0200) x86_64 Shell: /bin/bash PHP binary: /opt/cpanel/ea-php70/root/usr/bin/php PHP version: 7.0.30 php.ini used: /opt/cpanel/ea-php70/root/etc/php.ini WP-CLI root dir: phar://wp-cli.phar WP-CLI vendor dir: phar://wp-cli.phar/vendor WP_CLI phar path: /root WP-CLI packages dir: WP-CLI global config: WP-CLI project config: WP-CLI version: 1.5.1 |
Para acceder a la herramienta WP-CLI mediante el comando wp y desde cualquier parte del sistema, crearemos un alias en el archivo /root/.bashrc:
|
1 |
alias wp='/usr/bin/php-cli /CAMINO/A/wp-cli.phar' |
Si deseas ejecutar WP-CLI siempre desde el usuario root, puedes agregar la siguiente opción «–allow-root» quedando:
|
1 |
alias wp='/usr/bin/php-cli /CAMINO/A/wp-cli.phar --allow-root' |
Debes tener presente que cada operación que se realice de escritura (actualizar/instalar plugins, etc) será bajo el usuario root, por lo que debes de ajustar los permisos luego. El comando find te puede ayudar a automatizar esta parte. Finalmente debemos cargar (sourced) el nuevo archivo .bashrc en nuestro sesión:
|
1 2 |
cd /root . .bashrc |
Si estamos desde el usuario root no es recomendable ejecutar WP-CLI, aun así es posible hacerlo agregando la opción –allow-root. Lo recomendado es ejecutarlo a través del usuario donde está el sitio WordPress que queremos administar:
|
1 |
sudo -u USUARIO -i -- wp <comando> |
La misma operación anterior pero con el comando su:
|
1 |
su -c wp <comando> - USUARIO |
NOTA: Si el usuario por el que desea ejecutar WP-CLI no tiene bash activo los comandos anteriores no podrán ejecutarse.
A partir de aquí estamos listos para administrar WordPress desde la línea de comandos con WP-CLI.
Actualizando WP-CLI
Puedes actualizarlo repitiendo los pasos de instalación o simplemente ejecutando el siguiente comando:
|
1 |
$ wp cli update |
Puedes instalar las actualizaciones nightly de WP-CLI, para ello ejecuta:
|
1 |
$ wp cli update --nightly |
Las actualizaciones nightly son más o menos estables, por lo son útiles pare entornos de desarrollo donde siempre quieres tener las últimas características de la herramienta, pero descuidando la estabilidad.
Autocompletamiento de comandos
WP-CLI ofrece un autocompletamiento de comandos al presionar la tecla TAB. Para ello debes de cargar en el archivo ~/.bash_profile el siguiente script para Bash: wp-completion.bash
|
1 |
$ wget https://raw.githubusercontent.com/wp-cli/wp-cli/master/utils/wp-completion.bash |
Agregamos el archivo wp-completation.bash a ~/.bash_profile:
|
1 |
source /CAMINO/A/wp-completion.bash |
Finalmente cargamos el nuevo archivo en la sesión actual:
|
1 |
$ source ~/.bash_profile |
Cómo ejectuar WP-CLI
WP-CLI debe ser ejecutado en el directorio donde tienes instalado WordPress o especificando el camino de la instalación de WordPress que quieres administrar, por ejemplo:
|
1 2 3 4 5 6 7 8 9 10 11 12 |
$ wp plugin list --path=/home/misitio/public_html +-------------------------+----------------+-----------+---------+ | name | status | update | version | +-------------------------+----------------+-----------+---------+ | contact-form-to-email | active-network | none | 1.2.48 | | pretty-link | active-network | none | 2.1.6 | | seo-redirection | active-network | none | 4.13 | | tracking-code-manager | active-network | none | 1.11.7 | | wordfence | active-network | none | 7.1.8 | | wp-piwik | active-network | none | 1.0.19 | | wordpress-seo | active-network | available | 7.7.3 | +-------------------------+----------------+-----------+---------+ |
En el ejemplo anterior se han listado todos los plugins instalados en el directorio /home/misitio/public_html en cual contiene una instalación de WordPress.
Puedes obtener información sobre todos los comandos relacionados con plugins:
|
1 |
$ wp help plugin |
Incluso puedes obtener la ayuda de los subcomandos disponibles:
|
1 |
$ wp help plugin <subcomando> |
Administrar WordPress desde la línea de comandos
A continuación les mostraré algunos comandos útiles de WP-CLI que te permitirán administar WordPress. Cada una de las tareas mostradas a continuación están enfocadas a tareas de manteniemiento como actualización de plugins, temas, núcleo de WordPress, reinstalación del núcleo de WordPress, etc.
Actualizando Plugins de WordPress
|
1 |
$ wp plugin update --all |
En caso que necesites actualizar un plugin en específico, para ello listas primeramente los plugins que tienes instalados:
|
1 |
$ wp plugin list |
Luego puedes actualizar un plugin que necesites de la siguiente forma:
|
1 |
$ wp plugin update <nombre-plugin> |
Actualizando Temas de WordPress
Al igual que los plugins es importante mantener actualizado el tema activo. Siempre y cuando tu tema se encuentre en el repositorio oficial de WordPress podrás actualizarlo con WP-CLI:
|
1 |
$ wp theme update <nombre-tema> |
Los temas instalados los listas con el siguiente comando:
|
1 |
$ wp theme list |
Puedes actualizar todos los temas instalados con un solo comando:
|
1 |
$ wp theme update --all |
Actualizando el Núcleo de WordPress
Mantener el núcleo de WordPress actualizado es importante para la seguridad y la compatibilidad con los últimos temas y plugins. Para actualizar los archivos y la base de datos de tu sitio de WordPress ejecuta:
|
1 2 |
$ wp core update $ wp core update-db |
El primer comando actualiza todos sus archivos, y el segundo ejecuta las actualizaciones necesarias en la base de datos.
Reinstalando el Núcleo de WordPress
Para reinstalar el núcleo de WordPress sin los temas predeterminados y plugins, puedes ejecutar:
|
1 |
$ wp core download --skip-content --force |
Eliminando los Transitorios (transients)
La API de transients permite a los desarrolladores almacenar información en tu base de datos de WordPress con un tiempo de vencimiento. Esta ayuda en la carga del sitio y mantiene tu servidor con bajo consumo de recursos. En ocasiones se hace necesario limpiar los transients. Con WP-CLI puedes hacerlo ejecutando:
|
1 |
$ wp transient delete --all |
Punto Final
Espero que hayas aprendido una nueva forma de administrar WordPress desde la línea de comandos con WP-CLI. Para una mayor introducción a WP-CLI, te recomiendo la guía de inicio rápido. Además, en el siguiente enlace puedes aprender más sobre algunos comandos útiles. No te pierdas la lista de comandos, si deseas conocer en profundidad los comandos disponibles y opciones.




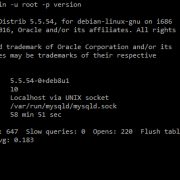


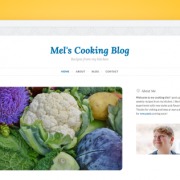



Dejar un comentario
¿Quieres unirte a la conversación?Siéntete libre de contribuir