Cómo editar claves protegidas en el registro de Windows
El Editor de Registro es una poderosa herramienta que puede dejar el sistema operativo inestable o incluso inoperable si se usa incorrectamente. De ahí que algunas claves en el registro de Windows están protegidas. Para ampliar un poco más su definición, sito la Wikipedia:
Una base de datos jerárquica que almacena los ajustes de configuración y opciones en los sistemas operativos Microsoft Windows. Contiene la configuración de los componentes de bajo nivel del sistema operativo, así como de las aplicaciones que hay funcionando en la plataforma: hacen uso del registro el núcleo (kernel, en inglés), los controladores de dispositivos, los servicios, el SAM, la interfaz de usuario y las aplicaciones de terceros. El registro también proporciona un medio de acceso a los contadores para generar un perfil del rendimiento del sistema.
Cuando se introdujo por primera vez con Windows 3.1, el propósito fundamental del registro de Windows era almacenar información sobre la configuración de componentes basados en COM. Con la introducción de Windows 95 y Windows NT, su utilización se extendió para ordenar la profusión de archivos INI de cada programa, los cuales se habían utilizado anteriormente para almacenar los ajustes de configuración de los programas basados en Windows. Las aplicaciones portátiles normalmente no escriben los datos relativos a la configuración en el registro de Windows, sino que guardan los datos de configuración en archivos ubicados dentro de un único directorio desde el cual se ejecuta la aplicación.
En este tutorial aprenderás cómo activar los permisos para editar claves de registro protegidas en Windows.
Editando claves de registro protegidas
Editar una clave de registro protegida en ocasiones puede causarle conflictos al sistema operativo o a la aplicación que depende de ella. Es importante siempre realizar una salva de seguridad del registro de Windows (en caso de que algo vaya mal) y seguir los pasos que mostramos a continuación cuidadosamente.
Para abrir el Editor del Registro, haz clic en el botón Inicio y escribe “regedit”. Presiona Enter para abrir la herramienta. Desplázate hasta la clave de registro protegida. Tomémos como ejemplo:
|
1 |
HKEY_LOCAL_MACHINE\SOFTWARE\Microsoft\Windows NT\CurrentVersion\NetworkList\DefaultMediaCost |
Marcas la clave de registro, clic derecho y clic en la opción “Permisos…”:
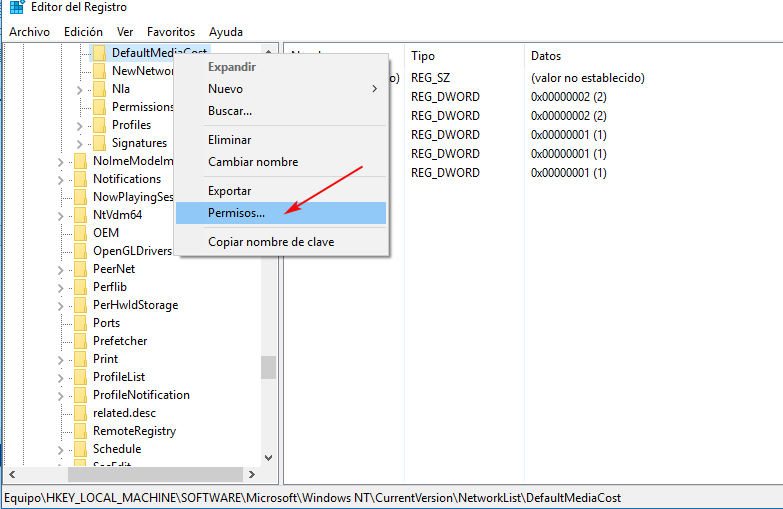
Clave de registro protegida – Windows 10
Una vez que la ventana de Permisos es mostrada, haz clic en el botón “Opciones avanzadas”:
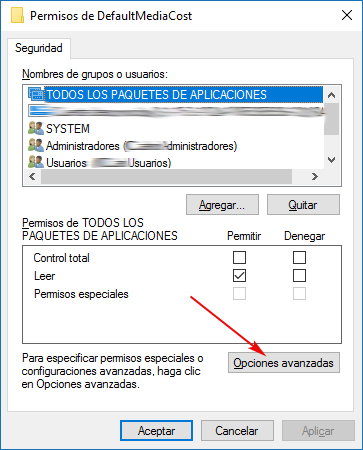
Permisos clave de registro protegida Windows 10
A continuación debes tomar control total de la clave de registro protegida. Para ello, debes cambiar el propietario de la misma por tu usuario. En la ventana Configuración de seguridad avanzada para…, haz clic en “Cambiar”:
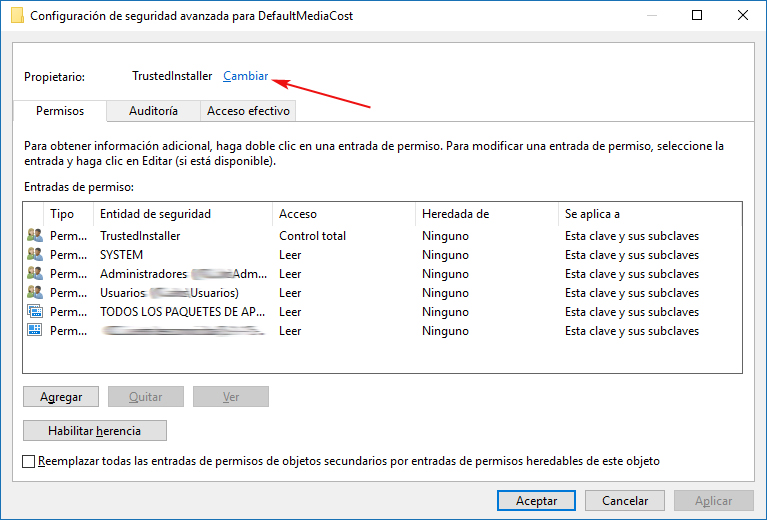
Configuración avanzada clave de registro protegida Windows 10
En el cuadro Seleccionar Usuario o Grupo debes especificar tu nombre de usuario (o sea el de la sesión actual) o el correo si tienes una cuenta de Microsoft. Luego haces clic en el botón “Comprobar nombres” para validar el nombre de usuario:
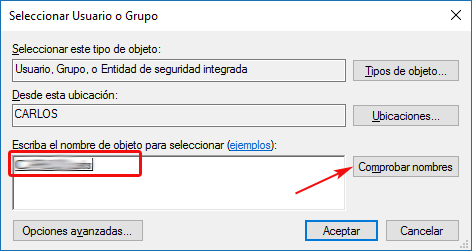
Seleccionar usuario propietario de la clave de registro protegida – Windows 10
Finalmente, clic en el botón “Aceptar” para aplicar los cambios y volver a la ventana anterior. Nuevamente haz clic en el botón “Aceptar” para regresar a la ventana de permisos regulares. Selecciona el Grupo Usuarios y haz clic en la casilla “Control total”:
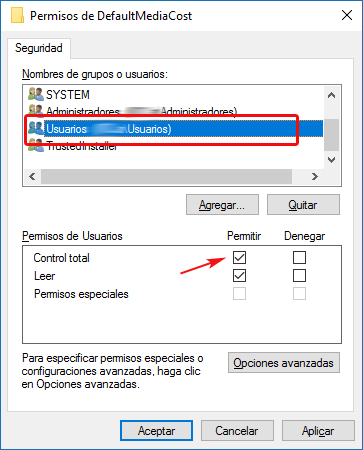
Permisos finales de la clave de registro protegida – Windows 10
Por último, clic en el botón “Aceptar” para aplicar los cambios. Ahora puedes ir a la clave de registro y editar los valores que desees.
NOTA: En vez de agregar un grupo de usuarios, puedes agregar tu propio usuario. Para ello haces clic en el botón “Agregar” y sigues los pasos en pantalla.
En caso de presentar algún problema puedes restaurar una copia de seguridad del registro, tal y como lo indicamos al principio, si sigues los pasos mostrados en nuestro tutorial “Cómo respaldar y restaurar el registro de Windows”.


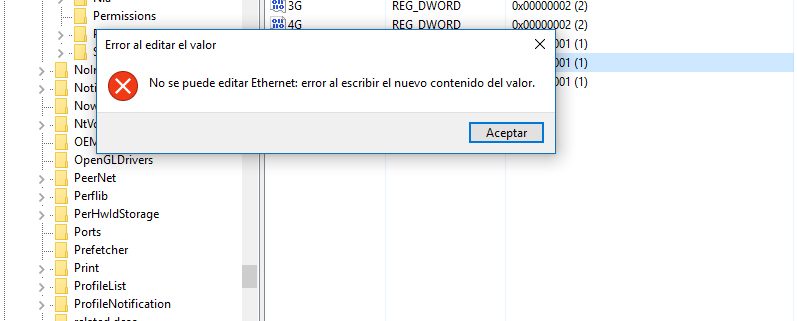
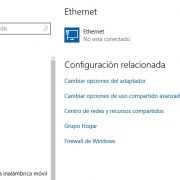
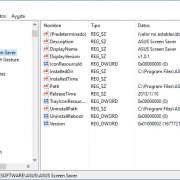




Hola, sigo con el mismo problema al tratar de modificar windows defender 🙁
Hola Andy, intenta acceder desde el modo a prueba de errores de Windows…