Cómo acceder a los archivos Linux de WSL en Windows 10
El Subsistema de Windows para Linux (WSL – Windows Subsystem for Linux) es una característica de Windows 10 que permite ejecutar herramientas nativas de línea de comandos de Linux directamente en Windows, junto con el escritorio tradicional de Windows y las aplicaciones de la tienda de Microsoft.
WSL es ejecutado en un entorno virtualizado por lo que el acceso desde Windows al subsistema no era del todo posible y fiable, pero si desde WSL hacia Windows. Gracias a la versión de Windows 10 1903 ya es posible, lo cual te permitirá acceder a los archivos Linux de WSL desde el explorador de Windows o incluso desde tu IDE favorito.
El primer WSL disponible para Windows fue el Bash de Ubuntu, siendo uno de los más usuados en la actualidad. El proceso de instalación es bastante simple, basta con instalarlo desde la tienda de Microsoft y seguir los pasos en pantalla.
Te puede interesar: «SSH tips para el Bash de Ubuntu en Windows«.
Accediendo a los archivos de Linux
Exactamente a partir de Windows 10 Build 18342, se introdujo la característica que te permite acceder a los archivos de Linux de tu distro WSL sin problema alguno. El acceso puede hacerse desde la línea de comandos o desde aplicaciones Windows como el Explorador de Windows, VSCode, etc.
De forma general los archivos Linux de una distro en WSL pueden accederse desde la ruta UNC \\wsl$\<nombre_distro>.
Elementos a tener en cuenta
- Los archivos de la distro solo son accesibles cuando la distro está en ejecución. Dado que el servidor de archivos 9P se ejecuta dentro de cada distro, solo es accesible cuando la distro se está ejecutando.
- El acceso a los archivos de Linux se trata de la misma manera que el acceso a un recurso de la red, y todas las reglas para acceder a los recursos de la red se aplican. Ejemplo: cuando use CMD, cd \\wsl$\Ubuntu\home no funcionará (ya que CMD no admite rutas UNC como directorios actuales), sin embargo, copy \\wsl$\Ubuntu\home\file1.txt C:\tests\ funcionará.
- Nunca debes acceder a los archivos de tu distro WSL dentro de la carpeta AppData. Si intentas acceder a tus archivos de Linux a través de la carpeta AppData, estás omitiendo el uso del servidor 9P, lo que significa que no tendrás acceso a tus archivos de Linux, y posiblemente podrías corromper la distribución de Linux.
A continuación mostraremos las diferentes formas de acceder a los archivos Linux de WSL en Windows 10. Recuerda que debes tener instalado Windows 1903. Puedes consultar nuestro artículo «Cómo saber la versión y el número de compilación en Windows 10» para más información.
Acceder a los ficheros Linux en el Explorador de Windows desde un WSL iniciado
Tomememos como referencia el Bash de Ubuntu, una vez ejecutado escribimos:
|
1 |
explorer.exe . |
Inmediatamente se abrirá el Explorador de Windows con el contenido del directorio home de la distro WSL Ubuntu.
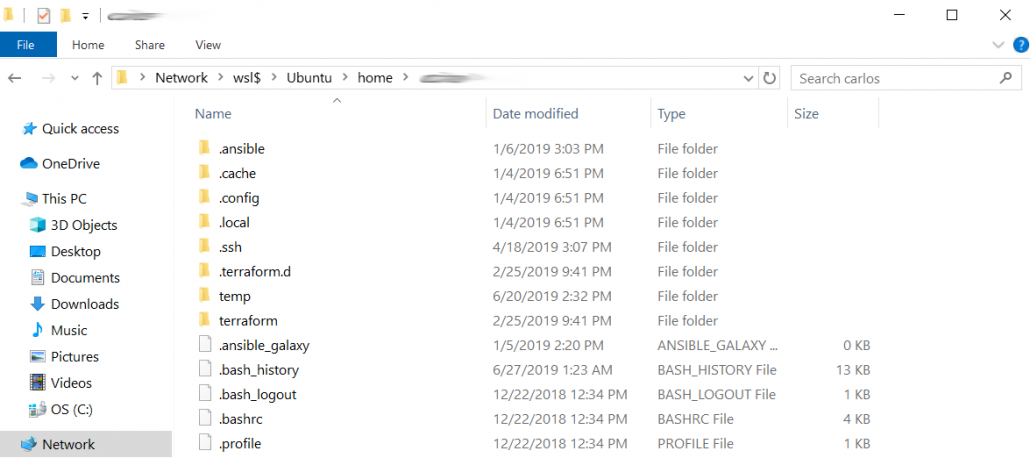
Desde aquí podemos acceder a cualquier fichero y directorio. Operaciones como copiar, mover, pegar de una ubicación a otra; borrar y crear nuevos archivos y directorios. Además de editar archivos existentes con nuestro editor de texto favorito es posible.
Acceder a los ficheros Linux desde el Explorador de Windows
En este caso la distro debe estar iniciada. Desde el Explorador de Windows en la barra de direcciones, insertar: \\wsl$\Ubuntu
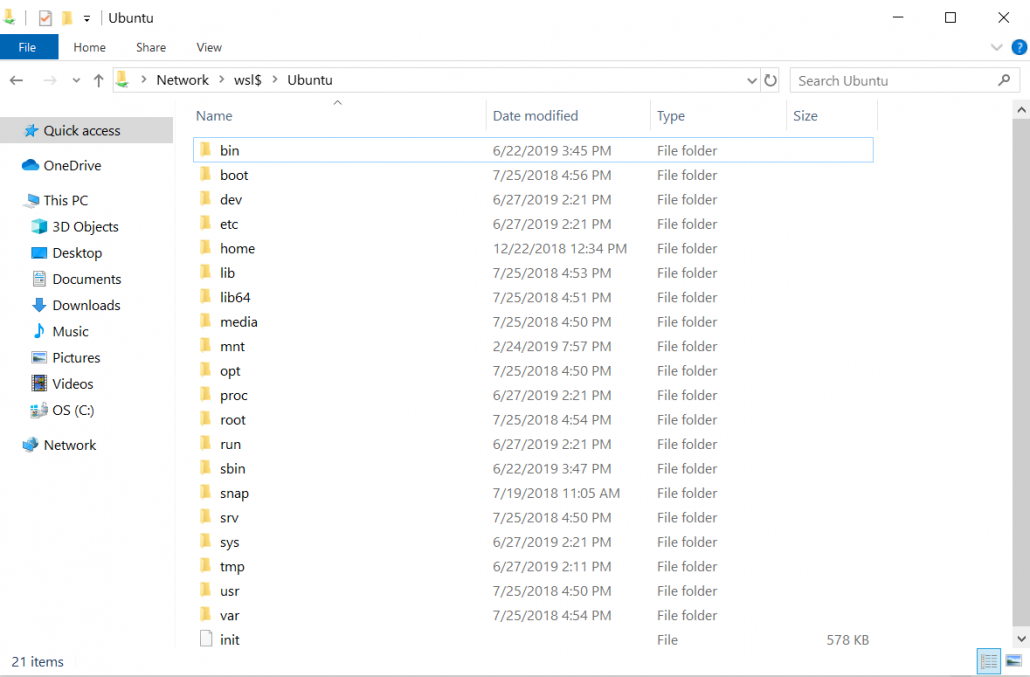
Desde aquí tienes acceso a todo a partir del directorio raíz. Luego puedes ir a tus archivos personales dentro de la distro si te mueve a home >> <usuario>.
Acceder a los archivos Linux de una distro WSL en ejecución desde PowerShell
Desde el PowerShell, ejecuta el siguiente comando para ver qué distros están en ejecución:
|
1 |
wsl --list --running |
Para acceder a la distro en sí, por ejemplo Ubuntu, ejecuta:
|
1 |
cd \\wsl$\Ubuntu |
Una vez dentro puedes realizar las operaciones comunes de PowerShell, como copiar, listar, borrar, etc.
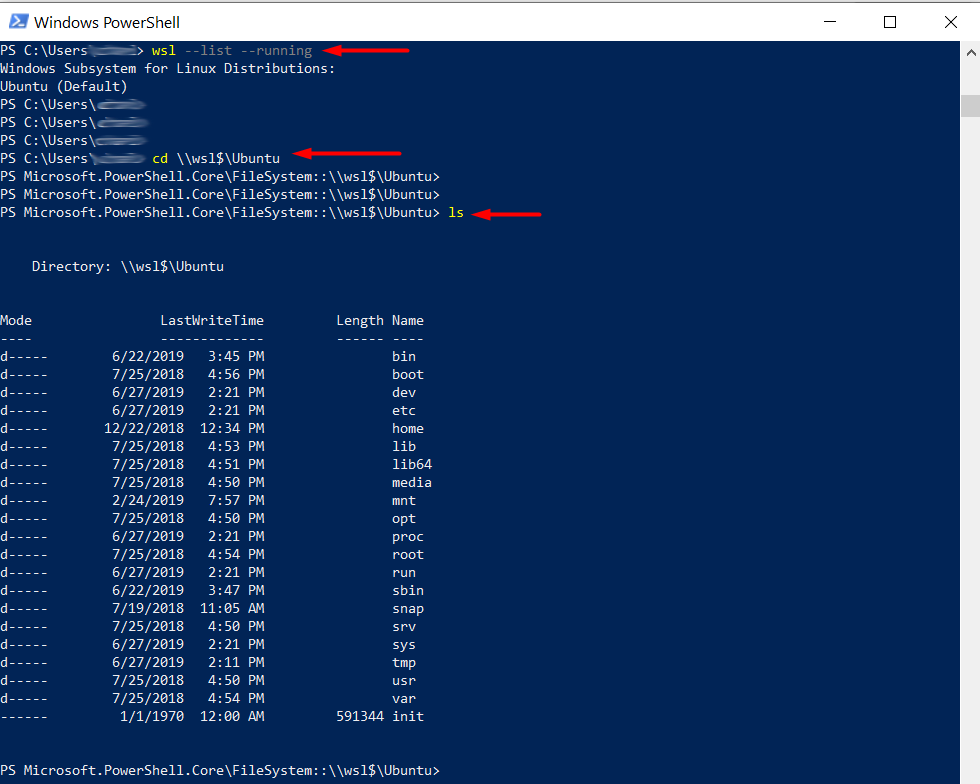
Finalizando
Como hemos visto el acceso desde Windows a los archivos Linux de nuestra distro es de gran utiliadad, al menos para mí lo ha sido… ya que antes tenían que crear un acceso directo hacia un directorio fuera en mi Windows y jugar con el tema de permisos.
Recuerda que para poder acceder a los archivos, debe estár en ejecución la distro en cuestión. Si quieres conocer más sobre el Bash de Ubuntu en Windows 10, puedes empezar por estos artículos: «Cómo desplegar el Bash de Ubuntu en Windows» y «SSH tips para el Bash de Ubuntu en Windows«.


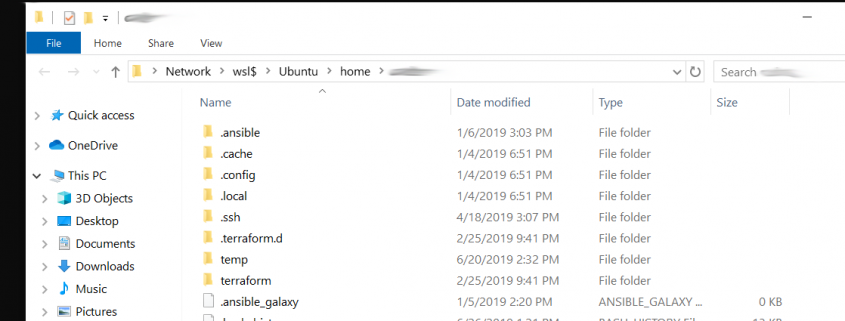
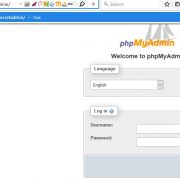
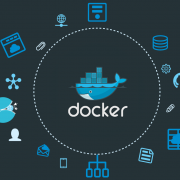






Dejar un comentario
¿Quieres unirte a la conversación?Siéntete libre de contribuir