Windows 10: 6 Hacks para el Registro del Sistema
Como muchos estarán de acuerdo, Windows 10 es probablemente el sistema operativo más completo de la actualidad. Además de las miles de “funcionalidades visibles” que ofrece, es posible hacer algunos cambios a través del poderoso registro del sistema. Podemos desbloquear funcionalidades, cambiar los aspectos del diseño, entre muchos otros “hacks”.
Para quien se quiera aventurar, hoy te enseño 6 interesantes hacks que pueden hacer a Windows 10 a través del registro del sistema.
También te puede interesar: «Cómo editar claves protegidas en el Registro de Windows«.
Nota: El registro de Windows es el lugar donde este sistema operativo guarda todos los parámetros que necesita para su correcto funcionamiento.
¿Cómo acceder al Registro del sistema de Windows 10?
Para tener acceso al registro del sistema de Windows 10 sólo debe buscar la palabra clave regedit. Y dar clic en Ejecutar comando.

No se olvide de hacer una copia de seguridad del Regsitro de Windows, antes de cambiar cualquier.

2. Hack #1 – Habilitar el Dark Mode
Quien desee cambiar la “Configuración” a Dark Mode (Modo Oscuro) basta que vaya a:
|
1 |
HKEY_CURRENT_USER\Software\Microsoft\Windows\CurrentVersion\Themes\Personalize |
… y luego crear una clave de tipo DWORD de 32 bits (clic derecho> Nuevo> Valor de DWORD 32) con el nombre AppsUseLightTheme y valor 0 (cero).

Después de crear la clave sólo debe reiniciar el sistema o el Explorer y el modo Dark Mode estará activo.

3. Hack #2 – Deshabilitar el Centro de Actividades
El “nuevo” Centro de Actividades de Windows 10 presenta las notificaciones del sistema y también un conjunto de accesos directos para las más amplias funcionalidades. Quien considere esta funcionalidad inútil, puede simplemente desactivarla.
Para ello sólo tiene que ir a:
|
1 |
HKEY_CURRENT_USER\Software\Policies\Microsoft\Windows\Explorer |
… y luego crear una clave de tipo DWORD de 32 bits (clic derecho> Nuevo> Valor de DWORD 32) con el nombre DisableNotificationCenter y valor 0 (cero).

Para aplicar la configuración, basta reiniciar el Explorer o reiniciar el PC.
4. Hack #3 – Remover One Drive del Explorador
Si no utiliza OneDrive entonces también puede quitar el icono que se encuentra en el Explorer.
Para hacer esto basta con ir a:
|
1 |
HKEY_CLASSES_ROOT\CLSID |
y buscar 018D5C66-4533

Después modifique la clave “System.IsPinnedToNameSpaceTree” cambiando el valor a 0 (cero).
5. Hack #4 – Hacer la Barra de Tareas Transparente
¿Le gustaría hacer la barra de tareas de Windows 10 aún más transparente? A pesar de que no existe una función que permita realizar ese cambio directamente, podemos siempre recurrir al registro del sistema.
Para esto debe ir a:
|
1 |
HKEY_LOCAL_MACHINE\SOFTWARE\Microsoft\Windows\CurrentVersion\Explorer\Advanced |
A continuación, debe crear un DWORD (32 bits) con el nombre UseOLEDTaskbarTransparency y asignar el valor 1.

Después de crear la clave es sólo reiniciar el sistema o el Explorer y la barra de tareas debe aparecer con un nivel de transparencia mayor de lo habitual.
6. Hack #5 – Quitar Fondo de Pantalla de Inicio de Sesión
¿No le gusta que aparezca un Walpapper en la pantalla de inicio de sesión? Entonces quítelo. Para hacer esto simplemente en el registro, vaya a:
|
1 |
HKEY_LOCAL_MACHINE\SOFTWARE\Policies\Microsoft\Windows\System |
Y deberá crear un DWORD (32 bits) con el nombre DisableLogonBackgroundImage y finalmente asignar el valor 1.

7. Hack #6 – Agregar aplicación al Menú Contextual
Con el botón derecho del ratón, el usuario tiene acceso al menú contextual, un estilo de menú de acceso directo. Por ejemplo, supongamos que quieren crear un acceso directo al Bloc de notasen ese menú. Para ello basta con seguir los siguientes pasos:
- Vaya a HKEY_CLASSES_ROOT\Directory\Background\shell
- Cree una clave denominada Notepad
- Dentro de la clave Notepad crear otra clave llamada command
- Por último, en la clave (Predeterminada) creada, sólo debe modificar el parámetro de valor por el valor del ejecutable de la aplicación, en este caso es notepad.exe.

Como pueden ver, ahora ya aparece el acceso directo al Bloc de notas en el menú contextual.

Finalizando
Estos son algunos de los hacks que pueden experimentar en tu Windows 10. Si conoces otros interesantes, comparte en los comentarios que tendré todo el gusto en publicarlos.
Recuerda, te puede interesar: «Cómo editar claves protegidas en el Registro de Windows«.





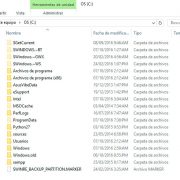


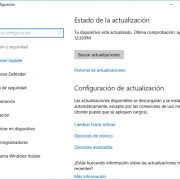



Dejar un comentario
¿Quieres unirte a la conversación?Siéntete libre de contribuir