Cómo instalar WordPress en Ubuntu 16.04
WordPress es el CMS más popular en internet (en el momento de escribir este tutorial). Es utilizado en aproximadamente el 25% de todos los sitios web existentes y cuenta con una extensa cantidad de plugins y plantillas tanto libres como de pago. WordPress te permite crear blogs o sitios web rápidamante, utilizando solo PHP y una base de datos MySQL. Además, el hecho de que sea simple, funcional y muy fácil de instalar, no significa que no sea una buena opción para alojar cualquier tipo de sitio web. En este tutorial te mostraré cómo instalar WordPress utilizando un servidor Apache, PHP y una base de datos MySQL.
Pre-requisitos
Antes de comenzar con esta guía, necesitas una serie de requisitos indispensables para poder instalar WordPress:
Primero: un usuario que no sea root con privilegios de sudo. Puedes encontrar cómo crear este usuario en la guía Configuración inicial de un servidor Ubuntu siguiendo los pasos del 1 al 4.
Segundo: necesitas una ambiente LAMP (Linux, Apache, MySQL, y PHP) instalado en tu servidor. Si no tienes LAMP instalado y configurado aún, puedes aprender cómo hacerlo siguiendo los pasos del tutorial: Cómo instalar LAMP en Ubuntu.
Cuando tengas listo los requisitos necesarios para instalar WordPress, estás listo para continuar con esta guía:
Crear un Usuario y una Base de datos en el servidor MySQL para WordPress
WordPress utiliza una base de datos relacional para administrar y almacenar los datos del sitio y la información de usuario. Como ya tienes MySQL instalado lo que debes hacer es crear un usuario y una base de datos para poder utilizar con WordPress. Hay dos formas de hacer esto, una es utilizando la línea de comandos y la otra es utilizando phpMyAdmin.
Utilizando la línea de comandos
Lo primero que debes hacer es iniciar sesión en MySQL (utilizando el usuario root del servidor MySQL ). Para hacer esto desde la línea de comandos debes utilizar el siguiente comando:
|
1 |
mysql -u root -p |
El servidor MySQL te preguntará por el password del usuario root que creaste al instalar el servidor. Después de esto estás logueado en MySQL desde la línea de comandos.
Después debes crear la base de datos que utilizarás con WordPress (yo llamaré «wordpress» a esta base de datos, pero puedes nombrarla como desees). El comando para crearla es el siguiente:
|
1 |
CREATE DATABASE wordpress; |
Nota: Todas las consultas MySQL terminan con punto y coma (;), así que en caso de cualquier error revisa si completaste el comando.
Lo que harás a continuación es crear un usuario en el servidor MySQL para operar exclusivamente en esta base de datos.
|
1 |
CREATE USER wordpressuser@localhost IDENTIFIED BY 'password'; |
En el ejemplo que te muestro anteriormente utilizo como nombre de usuario «wordpressuser». Ten presente que puedes utilizar cualquier nombre de usuario y como recomendación adicional sustituye «password» por una contraseña fuerte, como medida de seguridad.
Ya tienes creado el usuario y la base de datos para operar con WordPress, sin embargo estos no están relacionados. Lo que debes hacer a continuación es establecer los permisos para que el usuario creado pueda acceder a la base de datos:
|
1 |
GRANT ALL PRIVILEGES ON wordpress .* TO wordpressuser@localhost; |
Finalmente, debes ejecutar el siguiente comando para que los cambios surtan efecto:
|
1 |
FLUSH PRIVILEGES; |
Para salir de MySQL basta con teclear:
|
1 |
exit |
Utilizando phpMyAdmin
Lo primero que debes hacer es iniciar sesión en phpMyAdmin. Si no lo tienes puedes instalarlo siguiendo los pasos del tutorial: Cómo instalar y asegurar phpMyAdmin en Ubuntu 16.04.
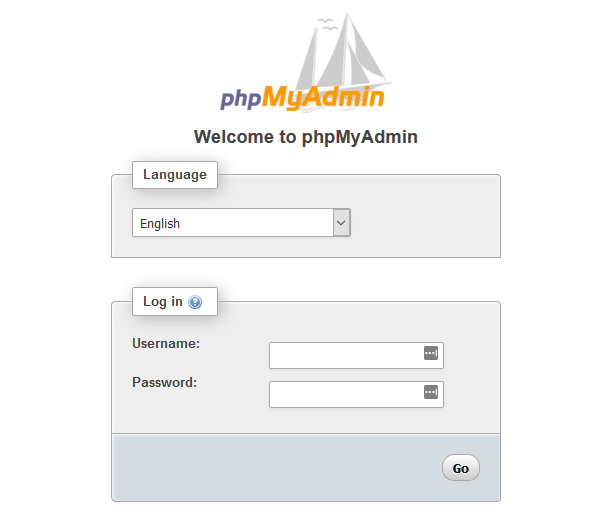
Página de inicio de phpMyAdmin
Luego debes ir a la pestaña «Databases» y crear una nueva base de datos como se muestra en la imagen a continuación. Yo utilicé como nombre de la base de datos «wordpress», pero tú puedes utilizar el nombre que desees.
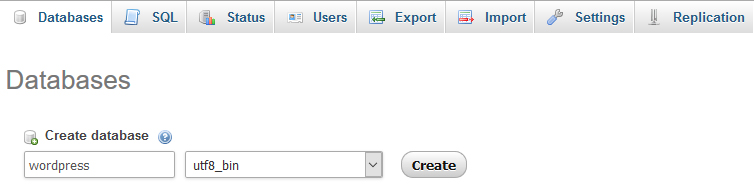
Crear la base de datos de WordPress usando phpMydmin
Ya tienes creada la base de datos, ahora debes crear el usuario que vas a utilizar para conectarte a esta desde WordPress. Para ello debes ir a la pestaña «Users» y presionar el link «Add user» para agregar un nuevo usuario.
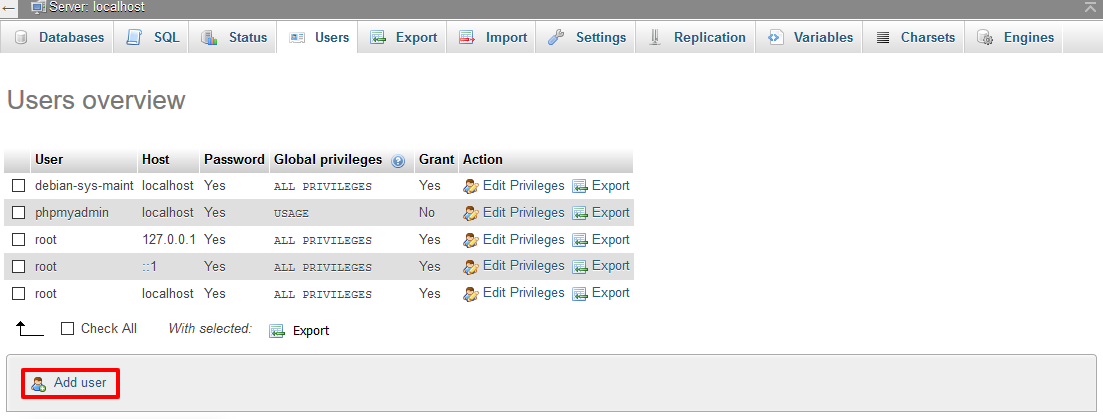
Cómo agregar un usuario utilizando phpMyAdmin
Como te indicaba anteriormente, en el momento de crear la base de datos, puedes elegir el nombre de usuario que desees. Yo utilizaré «wordpressuser» a modo de ejemplo.
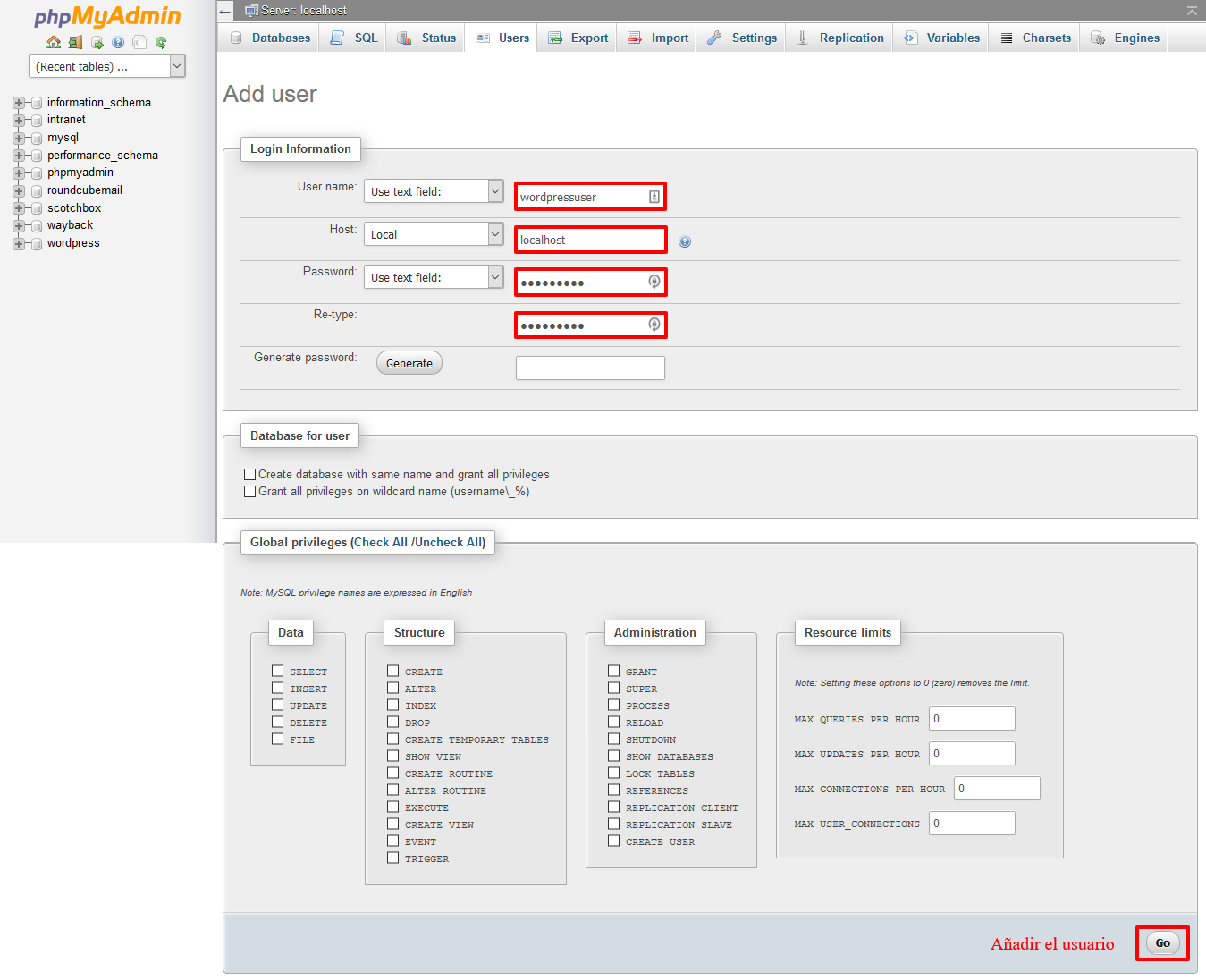
Creando el usuario wordpress a mysql uzando phpMyAdmin
Hasta ahora has creado una base de datos y un usuario que no tienen relación alguna. Lo que debes hacer ahora es establecer los privilegios del usuario «wordpressuser» en la base de datos «wordpress».
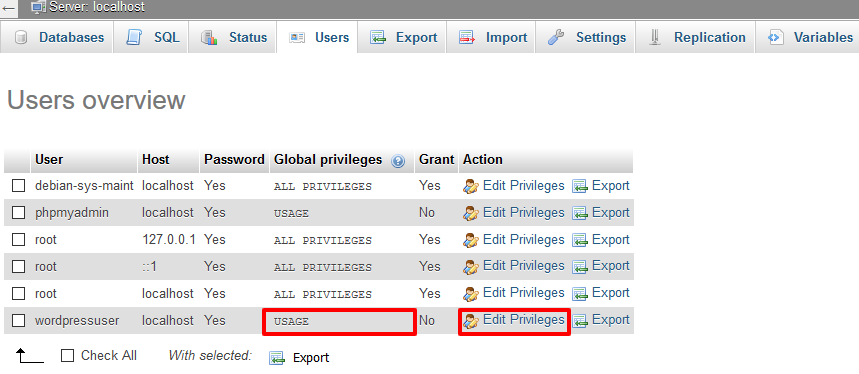
Usuario wordpress creado sin privilegios
Para editar los privilegios basta con presionar el link «Edit Privilegies» como se muestra en la figura anterior y seleccionar la base de datos a la que deseas establecerle los privilegios como se muestra en la siguiente imagen:
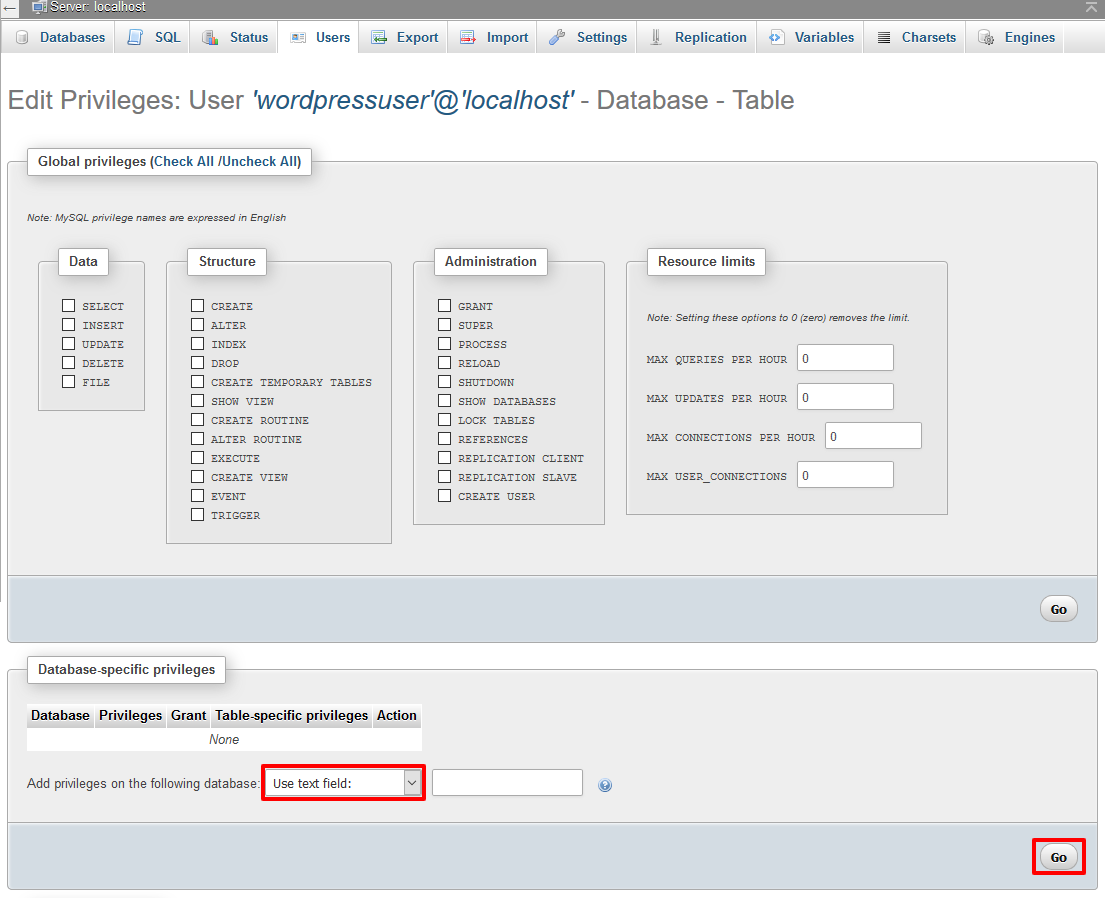
Cómo establecer los privilegios del usuario en una base de datos específica
Luego debes marcar todos los permisos presionando el link «Check All».
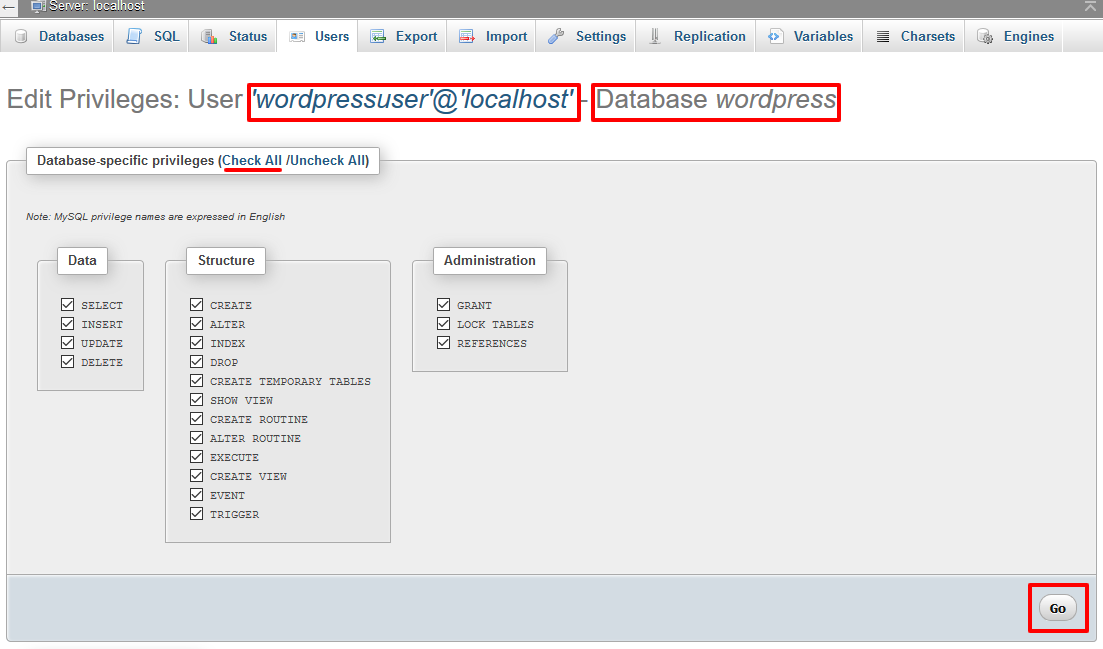
Estableciendo los privilegios del usuario en la base de datos WordPress
Si todo funcionó como debía, debes ver una imagen similar a esta:

Privilegios establecidos correctamente
Ya tienes la base de datos y el usuario para conectarte a ella con WordPress.
Descargar WordPress
Lo primero que debes hacer antes de instalar WordPress es descargar la última versión del software desde el sitio web del proyecto. La última versión de WordPress siempre está disponible en la misma URL, así que puedes descargarla utilizando el siguiente comando:
|
1 2 |
cd ~ wget http://wordpress.org/latest.tar.gz |
Ahora debes descomprimir el archivo tecleando lo siguiente:
|
1 |
tar xzvf latest.tar.gz |
Esto creará un directorio llamado wordpress en tu directorio home. También te sugiero instalar algunas librerías adicionales, una para el trabajo con imágenes y otra para instalar plugins y actualizar partes del sitio utilizando sus credenciales SSH:
|
1 2 |
sudo apt-get update sudo apt-get install php5-gd libssh2-php |
Copiar el directorio WordPress al directorio raíz de Apache
Lo que debes hacer ahora es copiar el directorio «wordpress» al directorio «raíz» del servidor Apache para que estos sean servidos a los usuarios que visiten el sitio.
Para evitar perder los permisos de los directorios utilizaremos el comando rsync en vez de cp. La ubicación del directorio raíz de apache en Ubuntu 16.04 es /var/www/html/, así que puedes copiar los archivos de esta forma:
|
1 |
$ sudo rsync -avP ~/wordpress/ /var/www/html/ |
Luego debes moverte al directorio raíz de apache para aplicar los permisos restantes sobre el directorio de WordPress:
|
1 |
cd /var/www/html |
Llegado a este punto, lo que debes hacer es cambiar el propietario de los archivos. En esta guía utilizo el usuario universo_digital que es el que se configura en el tutorial de la configuración inicial de un servidor Ubuntu, pero puedes utilizar cualquier usuario. El grupo que le asignaremos a los archivos será www-data para poder darle acceso a Apache a interactuar con los archivos.
El propietario del directorio se cambia de la siguiente manera:
|
1 |
$ sudo chown -R demo:www-data * |
Ya tienes configurados los usuarios y grupos que pueden acceder al directorio de WordPress. Sin embargo, necesitas aún crear y establecer los permisos para el directorio de subidas, que es donde WordPress aloja todo el contenido subido al sitio.
Esto lo puedes hacer tecleando lo siguiente:
|
1 2 |
mkdir /var/www/html/wp-content/uploads sudo chown -R :www-data /var/www/html/wp-content/uploads |
Una vez que tengas todo configurado, es hora de:
Instalar WordPress a través de la interfaz web
Una vez que tienes los archivos en su lugar y los permisos establecidos, debes completar la instalación desde la interfaz web. Para esto teclea lo siguiente en tu navegador web:
|
1 |
http://ip_publica_del_servidor/wordpress |
Deberás ver algo como esto:
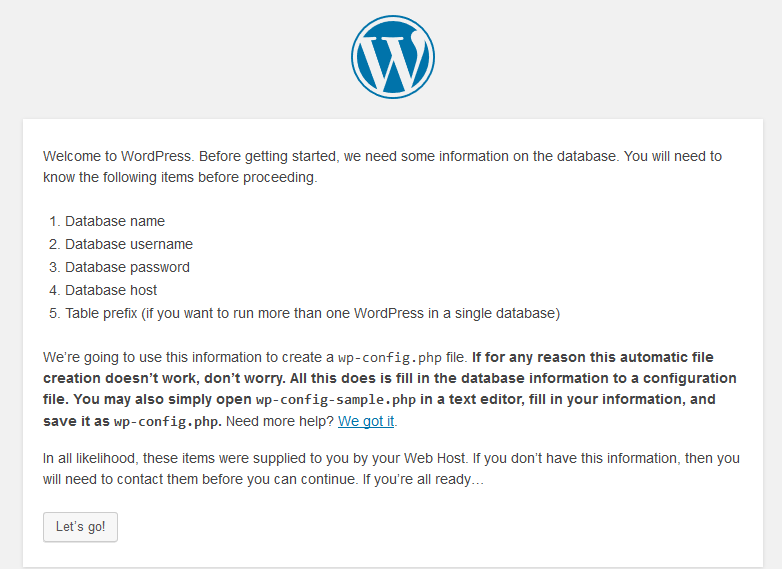
Página inicial de la instalación de WordPress
1. Presiona el botón de abajo para continuar.
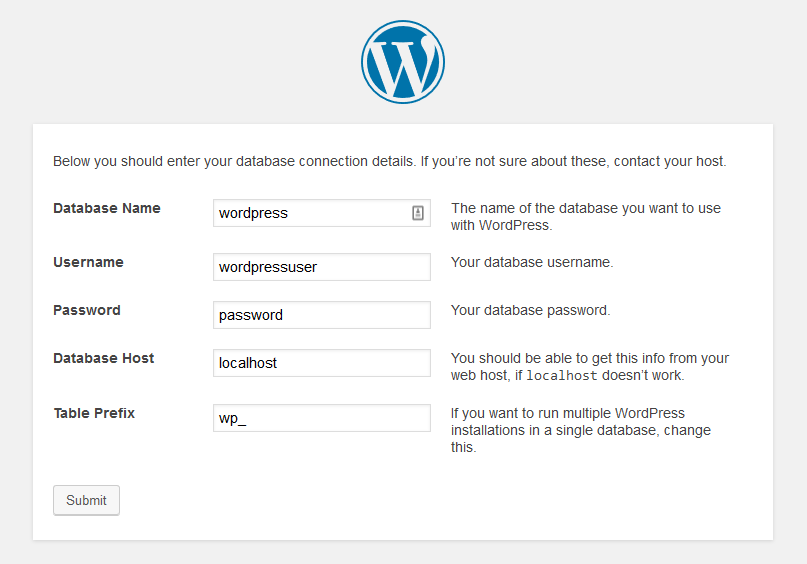
Instalación de WordPress. Configuración del acceso a la base de datos
2. La interfaz de instalación te pedirá que le proporciones los datos de conexión con la base de datos. Si todos los datos proporcionados son correctos te mostrará algo como esto:
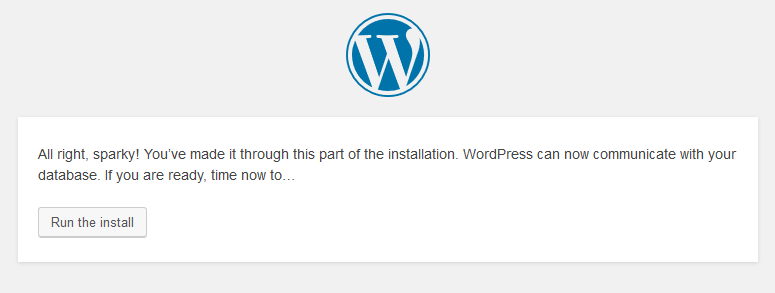
Instalación de WordPress. Configuración exitosa.
3. Presiona el botón nuevamente y te pedirá los datos asociados a la cuenta de administrador:
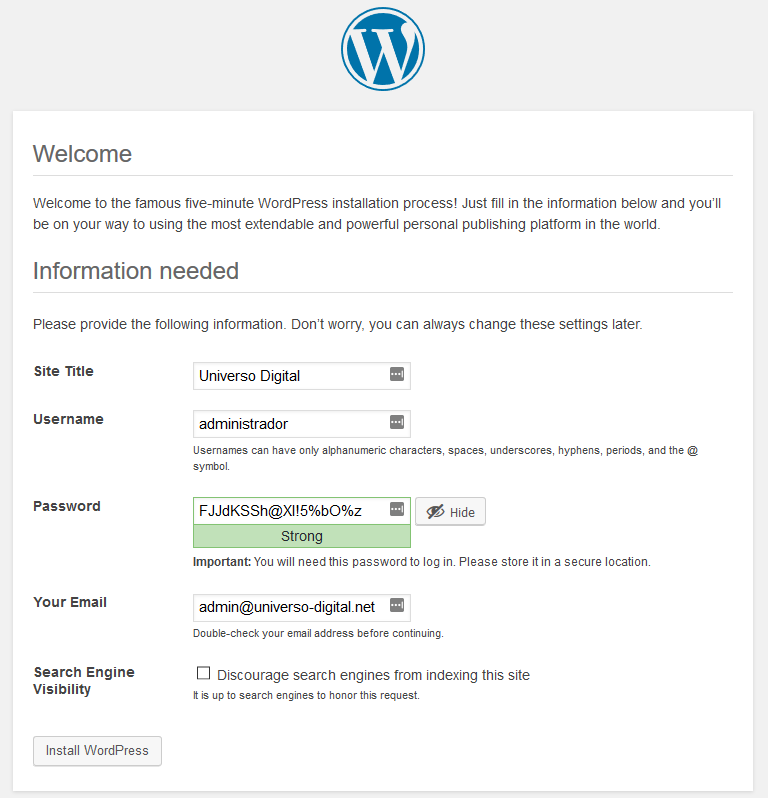
Instalación de WordPress. Configuración de la cuenta de administrador
4. Finalmente presiona el botón al final una vez más . Esto instalará WordPress en tu servidor. Luego presiona el botón de login y verás algo como esto:
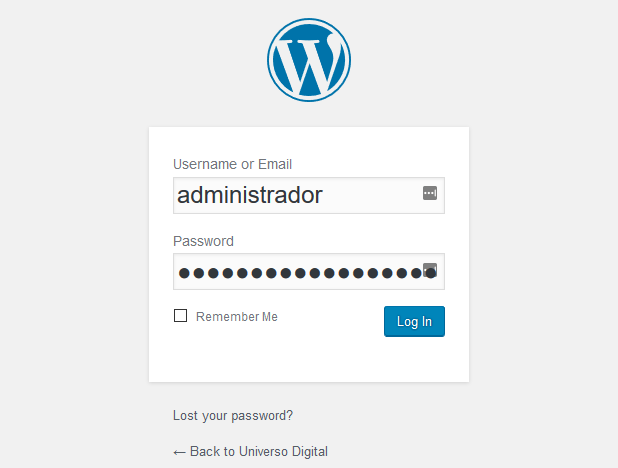
Página de inicio de sesión en WordPress
Proporciona las credenciales de la cuenta de administrador que recién acabas de crear. Deberás ver algo como esto:
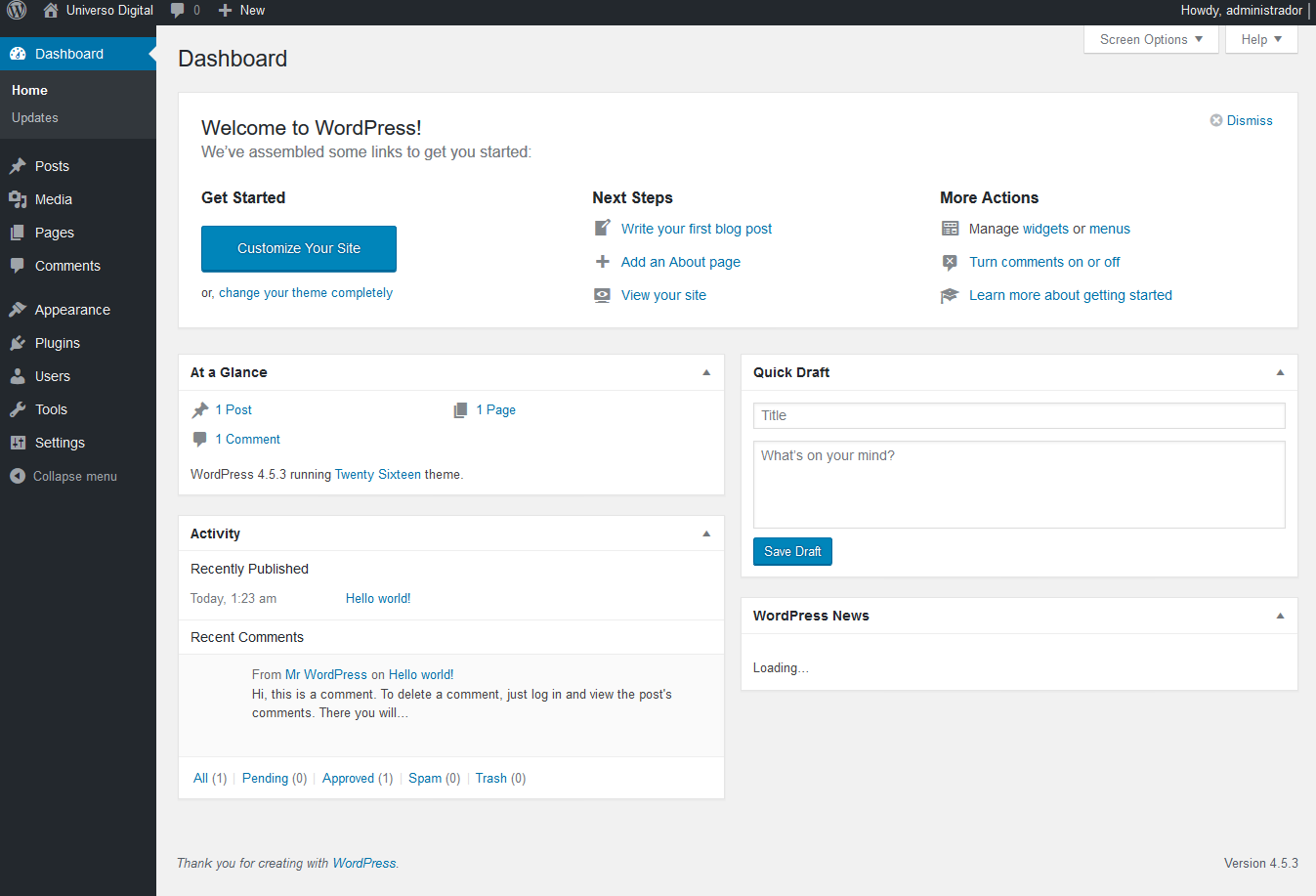
WordPress dashboard
Esta es la interfaz de administración de WordPress desde donde podrás controlar todo tu sitio. Podrás instalar plugins, escribir artículos, crear páginas, establecer configuraciones y mucho más.
Punto Final
Ya sabes cómo instalar WordPress en tu sitio web. De hecho, si llegaste hasta aquí, estoy seguro de que ya lo tienes funcionando. Sin embargo, es preciso que sepas que, por defecto, WordPress utiliza una estructura de enlaces dinámica, algo parecido a http://server_domain_name_or_IP/?p=1. Esto no es muy conveniente para el posicionamiento ni para el usuario que te va a leer. Por eso te recomiendo que revises el tip: Cómo configurar los enlaces permanentes en WordPress, para que puedas mostrar URLS limpias y con sentido.


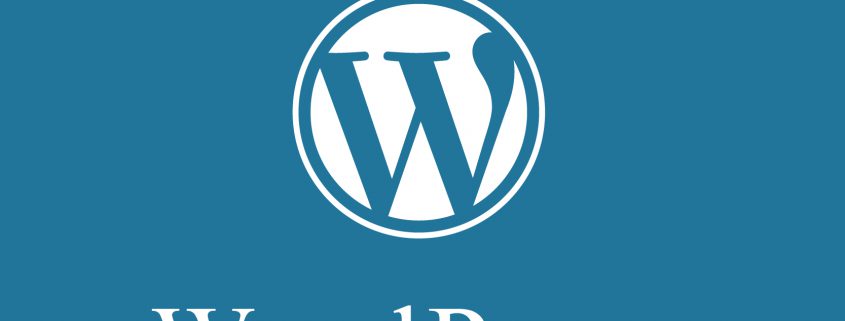
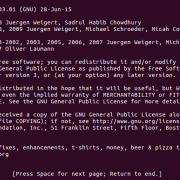








Dejar un comentario
¿Quieres unirte a la conversación?Siéntete libre de contribuir