Cómo agregar un certificado SSL gratuito de Let’s Encrypt en Godaddy
El uso de los certificados SSL se ha convertido en una práctica común desde que grandes de la internet como Google y Mozilla han decidido marcar las páginas webs HTTP como no seguras. Muchos proveedores de alojamiento web han comenzado a implementar Let’s Encrypt, además de los servicios de venta de certificados SSL que ofrecían anteriormente.
Let’s Encrypt es una Autoridad de Certificados SSL gratuita, automatizada y abierta. Este proyecto facilita, sin coste monetario, establecer una conexión segura entre el cliente y el servidor. El único inconveniente de estos certificados es que expiran a los 90 días, por lo que es necesario renovarlos. Existen diferentes métodos para instalar los certificados y renovarlos automáticamente; aunque el proyecto Let’s Encrypt recomienda usar el cliente Certbot.
Godaddy no figura dentro de los proveedores de alojamiento web que ofrecen el servicio gratuito de certificados SSL de Let’s Encrypt. Si empleas el plan de alojamiento web compartido y quieres instalar un certificado SSL válido, debes comprarlo a través de Godaddy, el cual puede llegar a costar a partir de 62.99 EUR/año, en dependencia del tipo de certificado. Aunque en ocasiones se pueden conseguir promociones para el primer año que rebajan el precio considerablemente.
Pero si no quieres gastar dinero por ahora, puedes instalar en certificado SSL gratuito de Let’s Encrypt. En este tutorial te mostraremos los pasos necesarios para hacerlo. Debes tener en cuenta que una vez que se emita el certificado, tendrá un periodo de validez de 90 días. Así que antes de esa fecha debes repetir el procedimiento descrito aquí.
Requerimientos
- Cuenta en Godaddy con alojamiento web CPanel.
- Ser propietario del dominio al que se le generará el certificado SSL.
Generando el certificado SSL gratuito
El primer paso consiste en generar el certificado SSL, así como la llave privada que emplearemos para asegurar los dominios. Esto lo podemos hacer de forma manual desde nuestra PC tal y como explican en la documentación del cliente Certbot. Pero existen soluciones web que nos permiten generar un certificado SSL gratuito de Let’s Encrypt como: www.sslforfree.com y zerossl.com.
La generación del certificado SSL la haremos a través de zerossl.com. Al acceder al sitio web debemos seleccionar la opción «Online Tools» y en la sección «FREE SSL Certificate Wizard«, hacer clic en el botón Start. A continuación se muestra la herramienta para la generación del certificado SSL gratuito. El proceso comprende varias etapas que abarcan:
Detalles
Se debe especificar el correo electrónico de contacto, los dominios (separados por espacios) que usarán el certificado SSL. La verificación del dominio se puede realizar por HTTP o por DNS (tomaremos la segunda opción). Luego hay que marcar las casillas de verificación «Acepto ZeroSSL TOS» y «Acepto Let’s Encrypt SA (pdf)«.
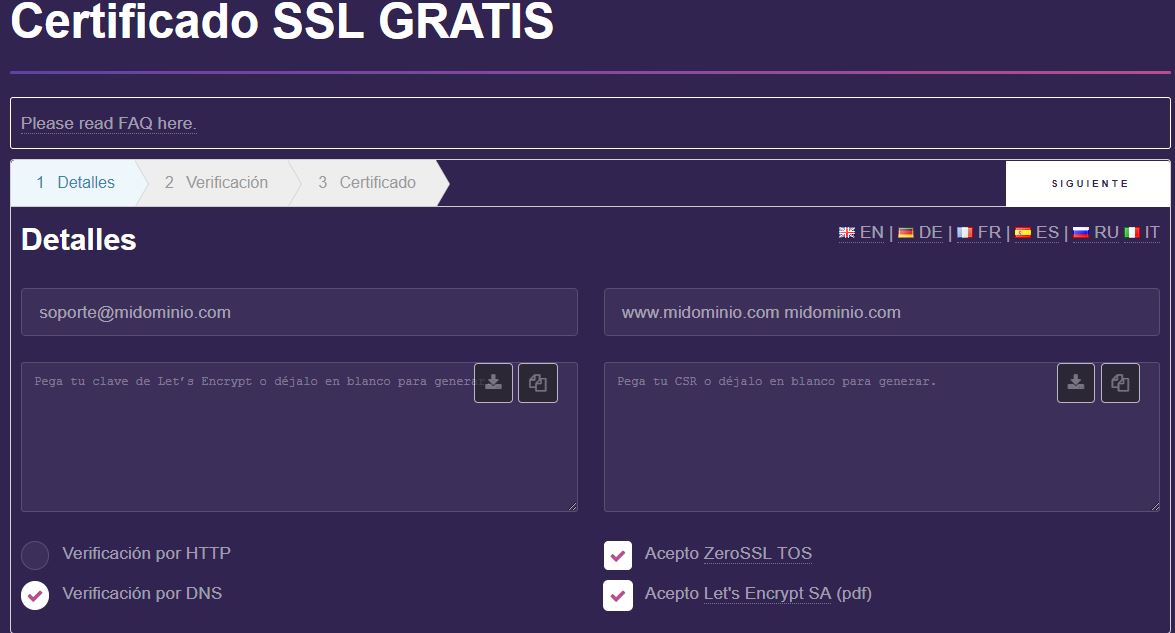
Generando un certificado SSL gratuito – Paso 1
Al hacer clic en el botón Siguiente por primera vez se generará el CSR (Certificate Signing Request) y al hacer clic nuevamente se generará la llave de Let’s Encrypt (permite acceder a los datos especificados al incio). Es importante guadar en un lugar seguro ambas llaves, pues son las que se utilizarán para renovar el certificado al acercarse el tiempo de expiración.
Verificación
Este paso requiere crear en nuestro DNS de Goddady un registro de tipo TXT para cada uno de los dominios especificados en el paso anterior. Los registros a crear son especificados por la herramienta:
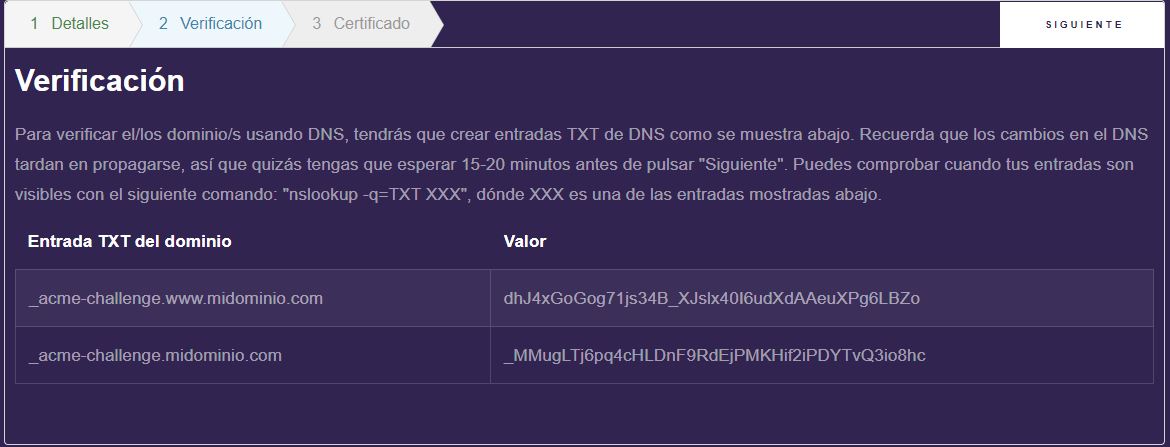
Generando un certificado SSL gratuito – Paso 2
Debido a que los cambios en los DNS suelen tardar un poco, se recomienda esperar unos minutos antes de hacer clic en el botón Siguiente. Mediante el comando nslookup se puede verificar si son visibles los nuevos registros agregados:
|
1 2 |
$ nslookup -q=TXT _acme-challenge.www.midominio.com $ nslookup -q=TXT _acme-challenge.midominio.com |
Certificado
Una vez que zerossl.com ha comprobado que eres el propietario del dominio, procede a generar el certificado SSL y su llave privada. El certificado generado se compone de dos partes: el propio certificado (CRT) y el CA Bundle (Certificate Authority Bundle). Cada uno se encuentra limitado por «—–BEGIN CERTIFICATE—–» y «—–END CERTIFICATE—–«. En el caso de Godaddy es necesario especificarlos por seperado.
Instalando el certificado SSL en Godaddy
Una vez abierto el CPanel de nuestra cuenta de Goddady, vamos a la sección Security >> SSL/TLS:
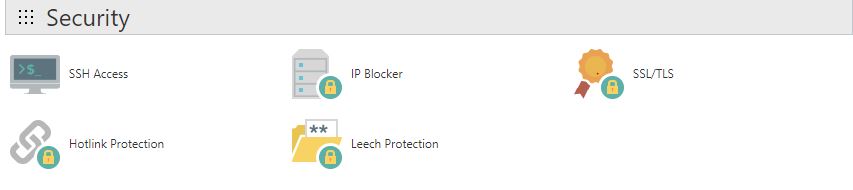
Instalando certificado en GoDaddy – Paso 1
A continuación seleccionamos la opción «Manage SSL Site»:
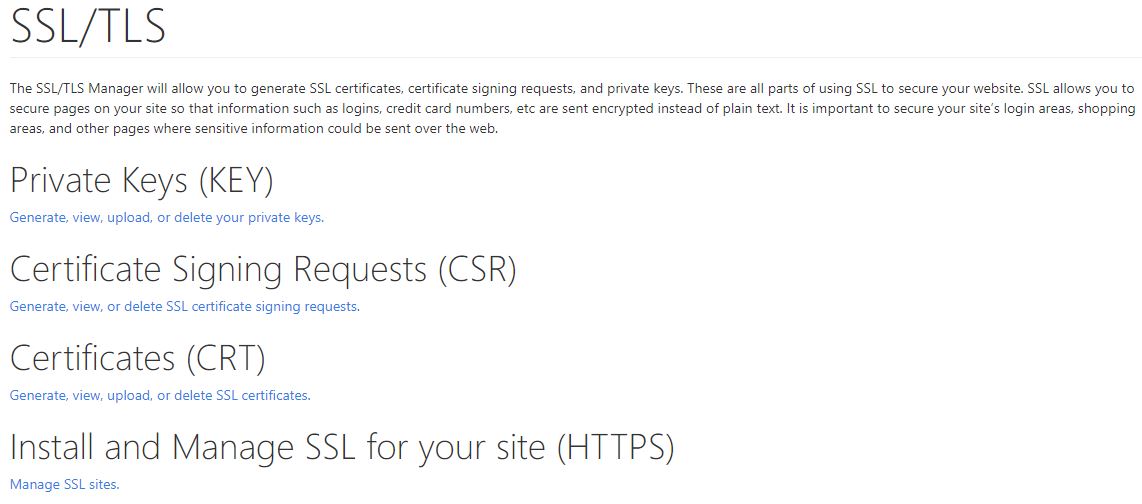
Instalando certificado en GoDaddy – Paso 2
En la sección «Install an SSL Website» seleccionar el dominio e insertar los datos pedidos.
- Certificado (CRT): tomar la primera porción del certificado generado entre «—–BEGIN CERTIFICATE—–» y «—–END CERTIFICATE—–«. Es necesario incluir las líneas comentadas anteriormente.
- Llave Privada (KEY): copiar la llave privada generada. Incluir las líneas «—–BEGIN RSA PRIVATE KEY—–» y «—–END RSA PRIVATE KEY—–«.
- Certificate Authority Bundle (CABUNDLE): tomar la segunda porción del certificado generado entre «—–BEGIN CERTIFICATE—–» y «—–END CERTIFICATE—–«. Es necesario incluir las líneas comentadas anteriormente.
Finalmente debes hacer clic en botón Install Certificate y seguir los pasos en pantalla.
Renovando el certificado SSL
Como habíamos comentado al inicio del artículo el único inconveniente de este proceso es que la renovación debe hacerse de forma manual antes de los 90 días a partir de la fecha en que fue expedido el certificado SSL. Se recomienda hacer la renovación antes de los 60 días, pues antes de ese tiempo es válido el proceso de verificación del dominio realizado al inicio. De lo contrario es necesario validar el dominio nuevamente.
El proceso de renovación del certificado SSL es similar al proceso descrito anteriormente, para ellos necesitas tener a mano:
- El CSR (Certificate Signing Request).
- La llave de Let’s Encrypt.
Cada uno de los elementos anteriores fueron generados en el primer paso al especificar los datos inciales. Una vez generado el nuevo certificado, puedes eleminar el certificado instalado incialmente y repetir los pasos de la sección «Instalando el certificado SSL en Godaddy» o bien solo instalar el nuevo certificado.
A partir de aquí tu dominio posee instalado un certificado SSL gratuito válido en la mayoría de los equipos modernos. Debes asegurarte de que todas las conexiones HTTP son redireccionadas a HTTPS en tu aplicación web.


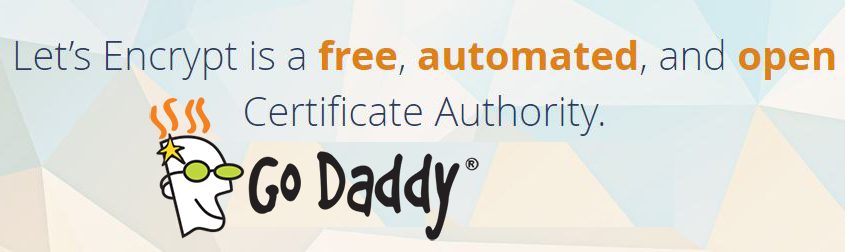
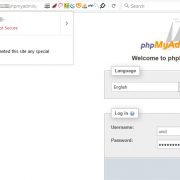
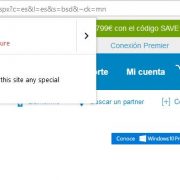




Hola amigo, la web de zerossl no me carga, existe otra?
Hola Ricardo:
puedes usar https://www.sslforfree.com/ el procedimiento es prácticamente igual… Saludos!!
Hola, la comprobación del dominio se hace a través del correo electrónico?
Hola Pepe:
La comprobación del dominio se realiza por varios métodos puede ser mediante registros TXT que debes agregar en tu DNS, subir un archivo determinado a tu servidor web o cuando tienes el cliente instalado en el hosting (que no es el caso) se encarga de realizarlo automáticamente. La herramienta que elijas te indicará qué métodos debes seguir.
Saludos
Ok, nada más lo he escrito me he dado cuenta de que en este caso era a través del DNS, el caso es que desde anoche lo estoy intentando y no hay manera.
Hola Pepe:
si quieres puedes contactarnos mediante nuestro formulario de contacto o a través de Facebook: https://www.facebook.com/unidigital.net/ desde ahí podemos ayudarte y conocer mejor tú problema. Saludos!!!
Yo lo hice por HTTP, ya que por DNS en Go Dadddy tuve inconvenientes.
Muchas gracias. Me funciono perfecto.
Dos comentarios, tarde en darme cuenta que hay 2 llaves en el codigo CSR…ayudaria mucho una captura.
y la otra es que ponendo los 3 codigos, y dandole aceptar, me da un error. Antes de eso hay que apretar un boton (no recuendo ahora que decis) abajo del primer codigo (como si hiciese una validacion). Luego de eso puse instalar y quedo todo bien.
Perfecto!!! En un inicio el post lo hice pensado en una herramienta que ya no está disponible, pero la idea es la misma. Siempre debes de seguir los pasos en pantalla cuidadosamente. Saludos
Al final he hecho como Lucas y parece que por fin he podido. Muchas gracias por el cable.
Muy bien!! De nada!!
Gracias!, muy bien explicado, me salvaste!
Hola Jorge, gracias a ti por leernos!!!
Me dice que tengo un error de ip.
«Debe usar una dirección IP que está en el servidor. «107.180.43.15» no está vinculado.»
«You must use an IP address that is on the server. “107.180.43.15” is not bound.»
Sabes por que puede ser?
Hola Matias!! Puedes indicar en qué parte del proceso se muestra el mensaje que señalas??
donde encuentro el Cpanel del godaddy
Hola Jonathan!! Depende del plan que tengas contratado con Godaddy podrás acceder o no a su cPanel. Los siguientes links te pueden ser de ayuda:
– https://es.godaddy.com/help/como-tener-acceso-al-administrador-webhost-de-cpanel-en-su-servidor-1168
– https://es.godaddy.com/help/inicio-de-sesion-en-un-hosting-compartido-de-cpanel-8884