Cómo desactivar las actualizaciones punto a punto en Windows 10
Windows 10 incluye una nueva característica para la descarga de actualizaciones punto a punto, así como aplicaciones de Windows Store. Por defecto Windows emplea la conexión a internet de tu PC para entregar actualizaciones. Es posible seguir usando las actualizaciones punto a punto en la red local, pero es posible que no quieres gastar ancho de banda de subida. Así que te mostraré cómo desactivarlas.
¿Qué son las actualizaciones punto a punto?
Las actualizaciones punto a punto (peer-to-peer) son una gran ventaja para tu red local, ya que se realiza la descarga una sola vez y todas tus computadoras la comparten. Esto ahorra tiempo y reduce el consumo de ancho de banda de internet; aunque el ancho de banda en las redes locales no suele ser una limitación.
Microsoft adquirió Pando Networks en el año 2013. Esta fue una compañía de distribución de contenido de multimedia punto a punto. Usaba una modificación de BitTorrent para distribuir los datos. Realmente no se ha confirmado, pero muchas personas piensan que el servicio de descargas punto a punto de Windows 10 está basado en esta tecnología. Como en los servicios torrents, las descargas de actualizaciones de Microsoft son picadas en pequeñas partes y Windows emplea la fuente más rápida y confiable para cada parte de archivo. En pocas palabras Windows 10 está cediendo las actualizaciones, ya sea por la red local o por internet.
Desactivando la entrega de actualizaciones
La entrega de actualizaciones puede ser desactivada desde las opciones avanzadas de Windows Update. Para ello, haz clic en el menú Inicio, luego clic en Configuración (icono encime del botón de apagado) y sigue la ruta Actualización y Seguridad >> Windows Update, en la sección “Configuración de actualización”, haz clic en Opciones avanzadas.
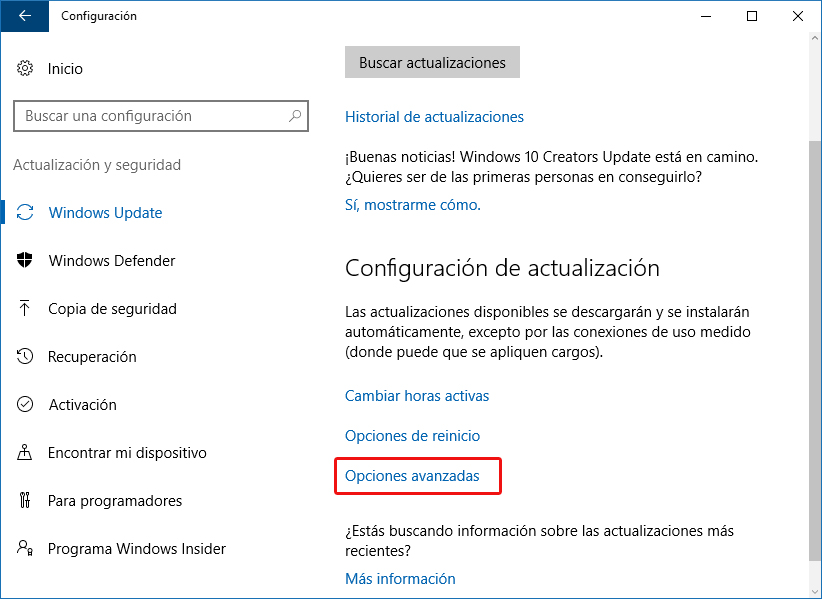
Opciones avanzadas Windows Update – Windows 10
A continuación haz clic en Elige el modo que quieres que se entreguen las actualizaciones:
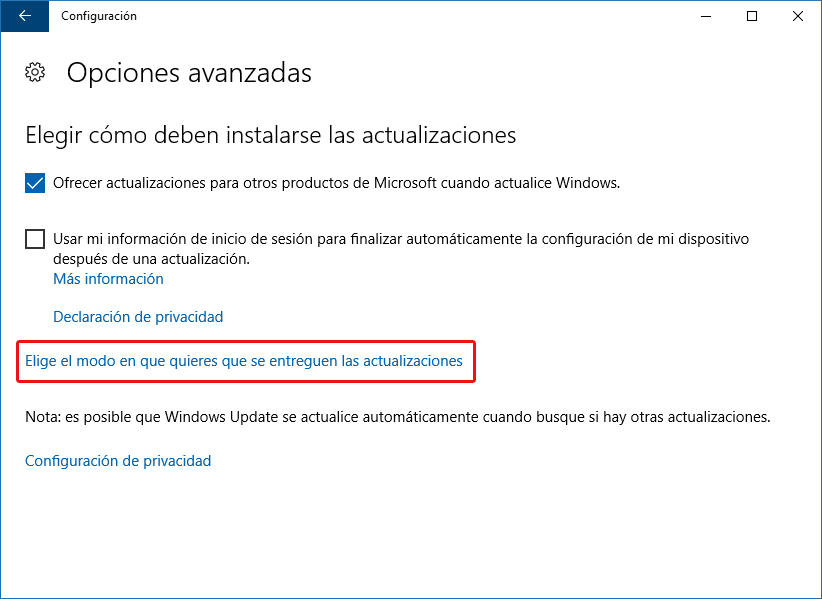
Configuración de entrega de actualizaciones Windows Update – Windows 10
Selecciona la opción que prefieras:
- Desactivado: Desactiva por completo las actualizaciones punto a punto. Las actualizaciones serán bajadas solamente desde los servidores de Microsoft y no serán entregadas.
- Equipos en la red local. Esta es la mejor opción. Al activarla puedes beneficiarte de las actualizaciones punto a punto en la red de tu hogar o trabajo. Esto se traduce a descargas rápidas y menos ancho de banda usado. Solamente tendrás que bajar las actualizaciones una vez y luego serán compartidas en todas tus PCs. Tu PC nunca entregará actualizaciones por internet.
- Equipos en la red local y equipos en Internet: Es la opción por defecto y deberías desactivarla. Con esto Microsoft logra que las PCs entreguen actualizaciones a otras PCs sobre internet, lo que se traduce en un ahorro de ancho de banda para Microsoft y menos carga a sus servidores.
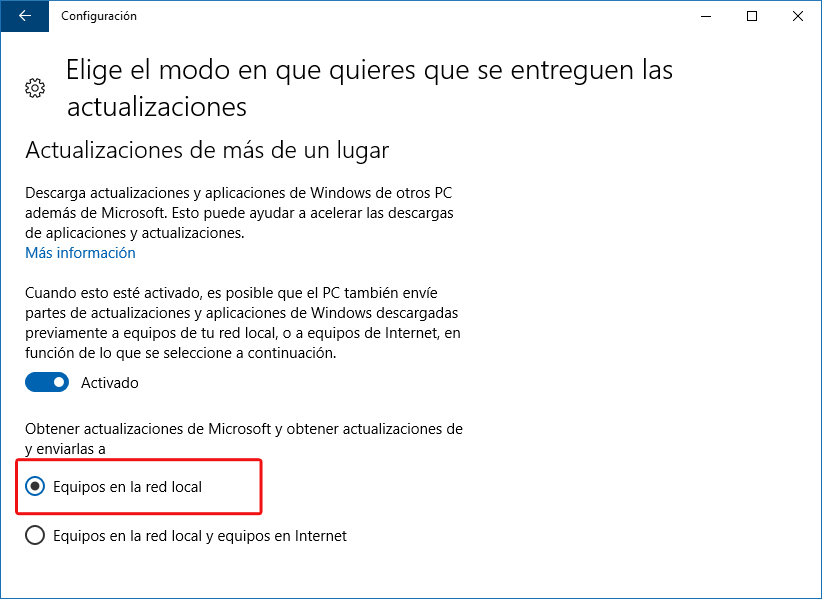
Configuración de actualizaciones peer-to-peer – Windows 10
Establecer la conexión como de uso medido
Otra forma de evitar que Windows entregue actualizaciones (al menos para la red Wi-Fi) es establecer la conexión como de uso medido. Al hacer esto, le estás indicando a Windows que esa conexión tiene restricción de datos, por lo que Windows no descargará actualizaciones, ni actualizará algunas aplicaciones sin antes preguntarte.
Para configurar tu conexión Wi-Fi como de uso medido:
- Inicia la app Configuración en el menú Inicio.
- Selecciona Red e Internet.
- En la sección Wi-Fi (columna de la izquierda), selecciona Administrar redes conocidas.
- Selecciona tu red Wi-Fi y haz clic en el botón Propiedades
- Aactiva la opción Establecer como conexión de uso medido:
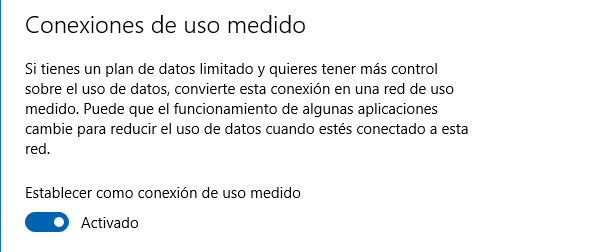
Conexión de uso medido – Windows 10
Microsoft, ha llamado a esta característica “Optimización de distribución de Windows Update” (Windows Update Delivery Optimization). La misma consiste en usar tu conexión internet para entregar actualizaciones de Windows y aplicaciones que hayas descargado hacia otras PCs en internet.
Para mayor información puedes consultar la sección de preguntas frecuentes en el sitio oficial de Microsoft.


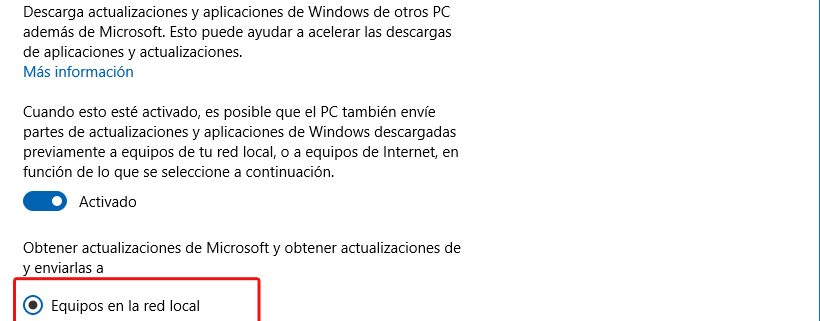
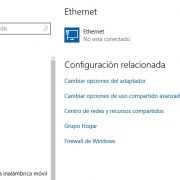
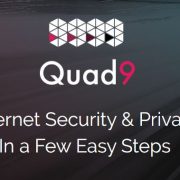
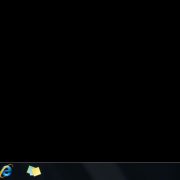

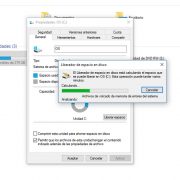



Dejar un comentario
¿Quieres unirte a la conversación?Siéntete libre de contribuir