Cómo usar Restauración del Sistema en Windows
La Restauración del Sistema (System Restore) es una característica de Windows que permite arreglar ciertos tipos de bloqueos en el sistema operativo o malos funcionamientos en la PC. En este tutorial te mostraremos cómo funciona, cómo configurarlo y cómo usarlo cuando las cosas van mal.
A lo largo del tutorial se toma como referencia Windows 10, pero la Restauración del Sistema es una característica que ha estado siempre presente en todas las versiones de Windows. Es posible que de una versión a otra de Windows encuentres algunas diferencias pero puedes emplear este tutorial para Windows, 7,8 y 8.1.
¿Qué es la Restauración del Sistema?
Cuando el sistema presenta problemas debido a algún componente de un programa que hayas instalado o a un controlador de hardware (driver) que afectó algo importante, puede ser difícil de arreglar. La Restauración del Sistema te permite restaurar tu instalación de Windows a su último estado en funcionamiento. Esto se hace mediante la creación de un «punto de restauración» de forma frecuente.
Los puntos de restauración son instantáneas (snapshots) de los archivos de sistema, algunos archivos de programas, configuraciones de registro y controladores de hardware. Puedes crear un punto de restauración siempre que lo desees, aunque Windows los crea una vez a la semana. También crea un punto de restauración antes de un evento principal del sistema, como la instalación de un nuevo controlador de hardware, programas o la ejecución de Windows Update.
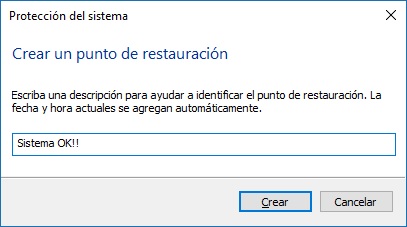
Punto de restauración manual – Windows 10
Por tanto, si algo funciona mal en tu sistema, puedes ejecutar la Restauración del Sistema y apuntarlo hacia un punto de restauración reciente. Al realizar esto, se reinstalarán las configuraciones del sistema, archivos y controladores de hardware del punto seleccionado.
Esto puede ser realmente útil para solucionar algunos problemas. Por ejemplo, si instalas un nuevo dispositivo de hardware que hace que tu PC se comporte de forma inestable, puedes desinstalar el controlador de hardware. No obstante, en algunos casos, el controlador puede que no se desinstale correctamente o puede dañar los archivos del sistema. Si usas la Restauración del Sistema y seleccionas un punto de restauración que haya sido creado antes de la instalación del controlador de hardware, puedes restaurar tus archivos de sistema a un estado previo antes de ocurrido el problema.
La Restauración del Sistema también puede ser útil para deshacer daños causados por un programa o actualización de Windows. Algunas veces, los programas o actualizaciones pueden causar contradicciones con otros programas o incluso con componentes del sistema y simplemente desinstalar el programa puede no revertir el problema. Restaurar el sistema a un punto creado antes de que el programa fue instalado, puede claramente solucionar el problema.
¿Cómo la Restauración del Sistema afecta mis archivos?
La Restauración del Sistema funciona de forma diferente a los respaldos de información (backups). Por ejemplo, la Restauración del Sistema no guarda copias antiguas de tus archivos personales como parte de sus snapshots. Además, tampoco eliminará o remplazará tus archivos personales cuando ejecutes una restauración.
Por tanto, la Restauración del Sistema no debes de tomarla como un método de respaldo de información. No está concebido para eso. Debes tener siempre configurado un buen procedimiento de respaldo de información para tus archivos personales.
¿Cómo la Restauración del Sistema afecta mis programas?
Cuando restauras tu PC a un punto de restauración anterior, cualquier programa que hayas instalado después de ese punto será desinstalado. Mientras que los programas que fueron instalados cuando el punto fue creado permanecerán instalados. Para recuperar los programas que fueron desinstalados durante la restauración, debes de ejecutar nuevamente sus instaladores.
¿Puede la Restauración del Sistema eliminar virus o malware?
La Restauración del Sistema no es una buena solución para eliminar virus o malware. Debido a que los softwares maliciosos típicamente son desplegados en cualquier parte del sistema, no puedes confiar completamente en la Restauración del Sistema para eliminarlos. En cambio, debes tener un buen antivirus que puedas mantener actualizado.
¿Cómo activar la Restauración del Sistema?
Para muchas instalaciones de Windows, por defecto la Restauración del Sistema se encuentra activa en la torre donde reside el sistema operativo (normalmente C:\). En otros casos está desactivada. Esto depende de la instalación previa que hayas tenido en caso de haber actualizado a Windows 10 o si la instalación que empleaste fue modificada previamente.
Si quieres proteger tu PC con la Restauración del Sistema, debes activarlo al menos para la torre del sistema. Esto basta en la mayoría de los casos, ya que los archivos del sistema residen en dicha torre. Puedes activar la Restauración del Sistema también en la torres que desees.
Para comprobar si la Restauración del Sistema está activa y/o activarla para otra torre haz clic en Inicio, escribe “restauración” y haz clic en “Crear un punto de restauración”:
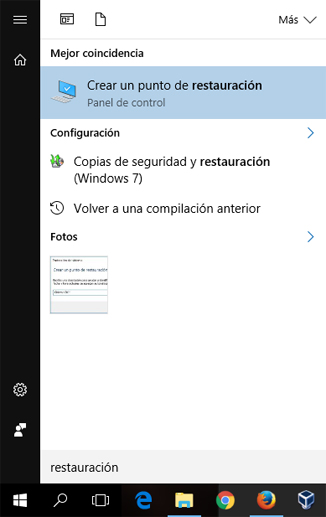
Crear punto restauración – Windows 10
La acción anterior abre la ventana de diálogo que te permite ver todas las opciones de la Restauración del Sistema.
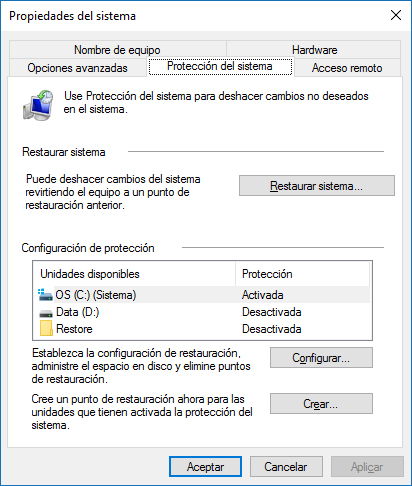
Protección de sistema – Windows 10
En el área Configuración de protección, puedes seleccionar la torre que deseas activarle/desactivarle la protección y luego hacer clic en botón Configurar. Por ejemplo, para activarle la protección a la torre “Data (D:)” se abre una ventana de diálogo como la siguiente.
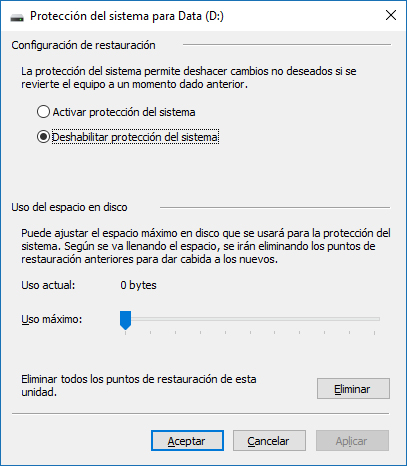
Configuración de restauración paso 1 – Windows 10
A continuación debes seleccionar la opción Activar la protección del sistema y ajustar la cantidad de espacio que se usará para la protección del sistema. Por lo general entre un 5% a un 10% está bien, en dependencia del tamaño de la torre seleccionada.
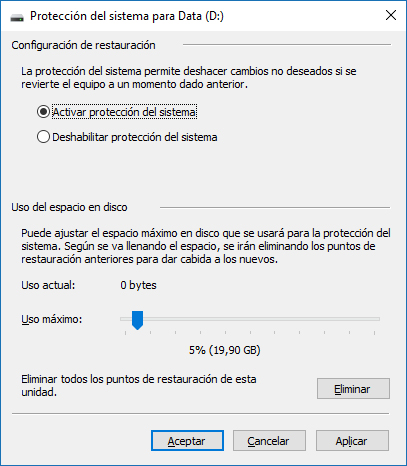
Configuración de restauración paso 2 – Windows 10
Finalmente haz clic en el botón Aceptar para aplicar los cambios. Debes tener en cuenta que cuando Windows crea un punto de restauración o lo creas manualmente, este es creado en todas las torres que tienen la protección activa.
¿Cómo crear un punto de restauración?
Cómo habíamos mencionado anteriormente la Restauración del Sistema crea puntos de restauración automáticamente una vez a la semana, cuando ocurre un evento importante del sistema o cuando se realizan instalaciones de controladores de hardware. Puedes además crear puntos de restauración de forma manual. Para ello haz clic en Inicio, escribe “restauración” y haz clic en Crear un punto de restauración. Debes especificar una breve descripción para identificar el punto de restauración fácilmente y luego hacer clic en el botón Crear.
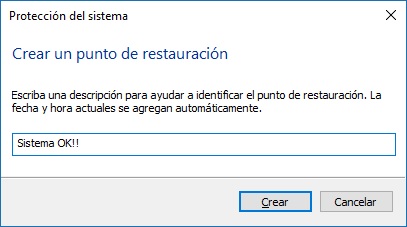
Punto de restauración manual – Windows 10
El proceso toma pocos segundos en realizarse y el sistema te notificará cuando finalice el mismo.
¿Cómo restaurar el sistema a un punto anterior?
Si algo va mal con tu sistema y quieres restaurarlo a un punto de restauración anterior, puedes hacerlo manualmente. Solo tienes que ir a la ventana de diálogo de Restauración de Sistema: clic en Inicio, escribe “restauración” y haz clic en Crear un punto de restauración, en la pestaña Protección del sistema haz clic en el botón Restaurar Sistema. A continuación se abre un asistente que te guiará durante el proceso de restauración del sistema:
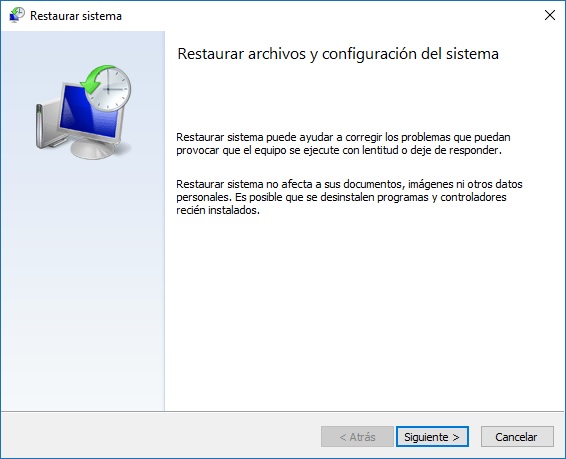
Restaurar sistema paso 1 – Windows 10
Luego del clic en el botón Siguiente se mostrará una ventana con todos los puntos de restauración de tu sistema. Por defecto, son mostrados pocos puntos de restauración. Es recomendable marcar la casilla de verificación Mostrar más puntos de restauración:
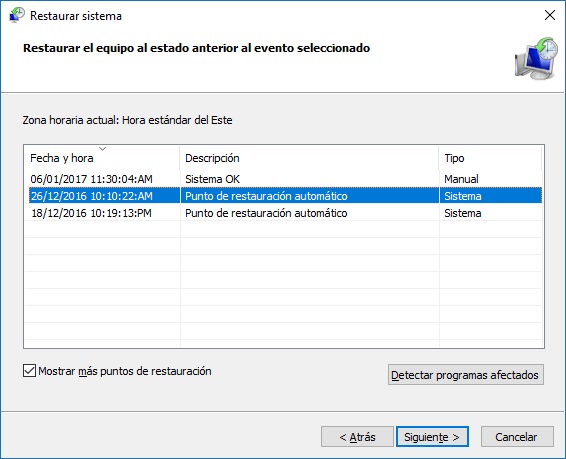
Restaurar sistema paso 2 – Windows 10
Luego selecciona el punto de restauración que deseas aplicar y haz clic en el botón Detectar programas afectados. A continuación se abrirá una ventana con dos listas. La lista superior contiene los programas y controladores que serán eliminados si aplicas el punto de restauración seleccionado. La lista inferior contiene los programas y controladores que se podrían restaurar una vez aplicado el punto de restauración seleccionado. Debes tener en cuenta que es posible que dichos programas y controladores no funcionarán correctamente hasta que los reinstales.
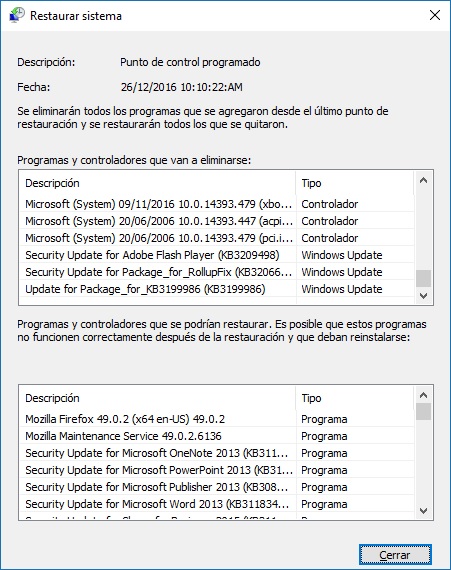
Restaurar sistema paso 3 – Windows 10
Si estás listo para comenzar la restauración, haz clic el botón Siguiente y sigue los pasos mostrados en pantalla.
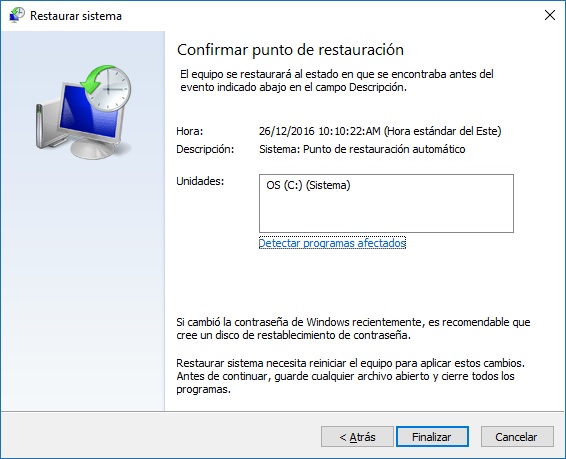
Restaurar sistema paso 4 – Windows 10
Una vez que comienza el proceso de restauración, no puede ser interrumpido. Windows reiniciará tu PC y comenzará la restauración del sistema a partir del punto de restauración que seleccionaste. Una vez que finalice el proceso puedes iniciar sesión en Windows y comprobar si se solucionó el problema.
Windows crea un punto de restauración automáticamente, desde el momento que comienzas el proceso de restauración por lo que puedes volver al estado que tenías antes de iniciar la restauración del sistema.
Otras formas de solucionar problemas en el sistema
Existen otras vías para tratar de solucionar los problemas que la Restauración del Sistema en sí no puede resolver.
Si el problema es causado por una actualización reciente puedes intentar revertir o desinstalar la actualización problemática o incluso regresar a una compilación anterior de Windows. Esto puede solucionar problemas asociados con las actualizaciones de Windows y de controladores de hardware.
Si crees que el sistema de archivos está defectuoso o corrupto, puedes analizarlo con el Analizador del Sistema de Archivos en busca de errores y solucionarlos.
Si has instalado una actualización o un controlador de hardware y después de esto ha ocurrido el problema, puedes desinstalar la actualización o bloquearla para evitar que se instale automáticamente de nuevo.
No podrás realizar ninguno de los pasos anteriores si Windows no inicia correctamente. Tendrías entonces que restablecer tu PC. Esto te permite llevar tu PC al estado inicial (como vino de fábrica) y conservar tus archivos personales. De igual forma, si tu PC funciona correctamente y las vías anteriores no solucionan tu problema es recomendable realizar una instalación limpia restableciendo tu PC al estado inicial.
Conclusiones
Restaurar el Sistema no es la solución a todos los problemas que pueda presentar Windows, pero en gran medida ofrece la solución a problemas relacionados con actualizaciones de Windows y controladores de hardware que, en ocasiones, hacen que la PC deje de funcionar como debiera de un momento a otro.


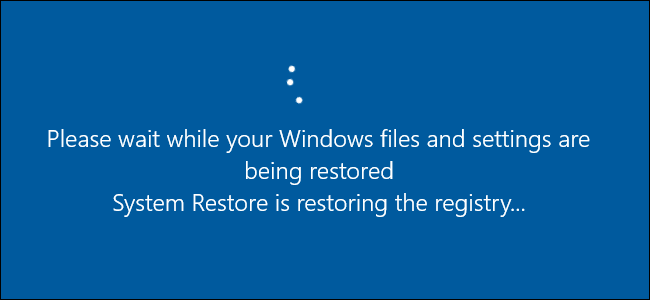



Dejar un comentario
¿Quieres unirte a la conversación?Siéntete libre de contribuir