Cómo desactivar la pantalla de bloqueo en Windows 10
Con la “Actualización de Aniversario” (Anniversary Update) de Windows 10, Microsoft ha eliminado la posibilidad de desactivar la pantalla de bloqueo a través de una política de seguridad o a través del registro. Esta política permite desactivar la pantalla de bloqueo existente, pero solo se encuentra disponible en las versiones de Windows 10 Enterprise y Windows 10 Education. En este tip te mostraré cómo deshabilitarla mediante unos pequeños trucos.
Desactivando la pantalla de bloqueo, excepto al iniciar
El método mostrado a continuación solo mostrará la pantalla de bloqueo al iniciar la PC, si bloqueas la sesión, hibernas o suspendes la PC, no aparecerá más la pantalla de bloqueo. En su lugar se muestra la pantalla para introducir la contraseña de inicio de sesión. La forma más simple de llevar a cabo este truco es renombrando la app del sistema Microsoft.LockApp. Para ello, abrimos el explorador de Windows y vamos a C:\Windows\SystemApps:
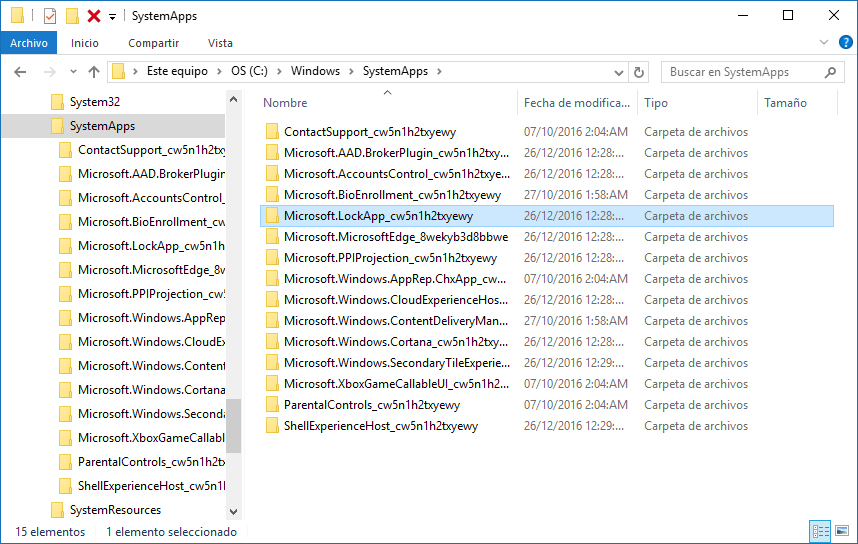
Windows10 systemapps
Una vez dentro, localizamos Microsoft.LockApp_cw5n1h2txyewy y la renombramos a Microsoft.LockApp_cw5n1h2txyewy.backup. Al renombrar la carpeta anterior Windows 10 no es capaz de cargar la pantalla de bloqueo. A partir de ahora, si bloqueas la PC, Windows va directamente a la pantalla de inicio de sesión (donde entras la contraseña), al igual si la hibernas o suspendes. La pantalla de bloqueo se mantendrá siempre y cuando inicies sesión, ya que es parte del propio Windows.
Este truco funciona muy bien y sin ningún error en pantalla. Para revertir el proceso solo tienes que renombrar la carpeta a su nombre original: “Microsoft.LockApp_cw5n1h2txyewy”.
Cómo desactivar la pantalla de bloqueo, incluso al iniciar sesión
El método descrito a continuación puede presentar un riesgo de seguridad, ya que se basa en permitir a los usuarios que inicien sesión sin escribir su nombre de usuario y contraseña. Este método solo debes emplearlo si tu PC se encuentra en un área segura. Ten en cuenta que cualquiera podrá ver tu información personal.
Para llevar a cabo el truco, presiona Win + R . Esto muestra la ventana Ejecutar, teclee netplwiz y presione Enter. A continuación seleccione la cuenta de usuario que desea que inicie sesión automáticamente; desmarque la opción Los usuarios deben escribir su nombre y contraseña para usar el equipo; luego haga clic en Aceptar. Finalmente, debes especificar la contraseña del usuario seleccionado y hacer clic en el botón Aceptar. Una vez hecho esto no se mostrará la pantalla de bloqueo cada vez que inicie sesión.



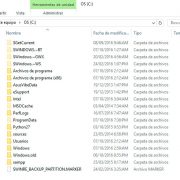

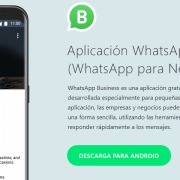
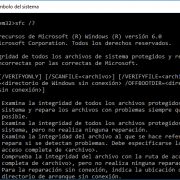
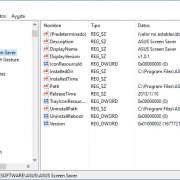



Dejar un comentario
¿Quieres unirte a la conversación?Siéntete libre de contribuir