Cómo salvar y restaurar los datos de la carpeta EFS en Android
Hola a tod@s. Comienzo por explicarles qué es la carpeta EFS. Pues es precisamente donde se guardan el IMEI y otros datos importantes relacionados con la comunicación y la red del celular, como Wifi, Bluetooth, información de desbloqueo etc. Si esta carpeta estuviese afectada, ya sea por un cambio de Kernel, flasheo de una Custom Rom o de una Stock Rom (en raros casos), el dispositivo no será capaz de registrarse en la red. Esto impediría que podamos realizar o recibir llamadas, SMS o conectarnos a una red inalámbrica. Por eso hoy les dejo este tutorial para aprender cómo salvar y restaurar los datos de la carpeta EFS en Android. Las marcas con las que he probado son LG y Samsung, pero esto no quiere decir que no funcione con también con otras.
Requisitos
NOTA: Específicamente para el paso a paso de este tutorial utilicé un LG L90 D415 de T-Mobile, con versión de Android 5.0.2. Así que si tienes este modelo debe salirte exactamente igual.
- Tener rooteado el teléfono.
- Partitions Backups & Restore app.
Proceso de salva de la carpeta EFS
Si cumplimos con los requisitos necesarios podemos comenzar el proceso de salva de la carpeta EFS. Lo primero que debemos hacer es instalar la aplicación Partitions Backups & Restore y luego ejecutarla. Si no tenemos problemas con los permisos de root, se mostrará una ventana con todas las particiones del sistema.
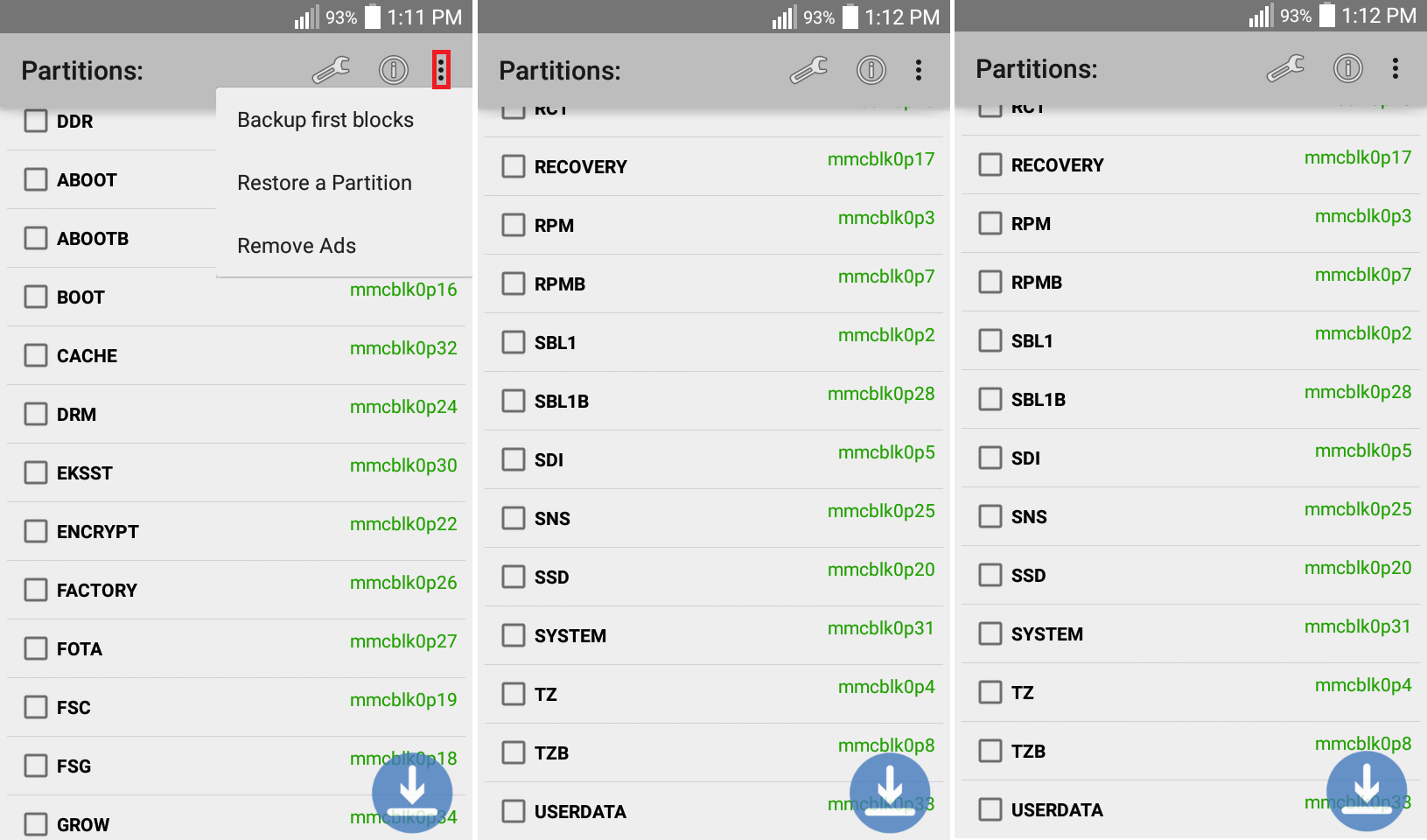
Listado de particiones del sistema Android (LG D415)
Las particiones que aparecen con el fondo amarillo son aquellas que están relacionas con la carpeta EFS, por lo que esas son las que vamos a seleccionar. De todas formas, si quieren hacerle una salva a cualquier otra partición del sistema, lo pueden hacer sin problemas también. Antes de seleccionarlas, vamos al ícono de la llave (herramientas) en la parte superior derecha para configurar las opciones de la salva.
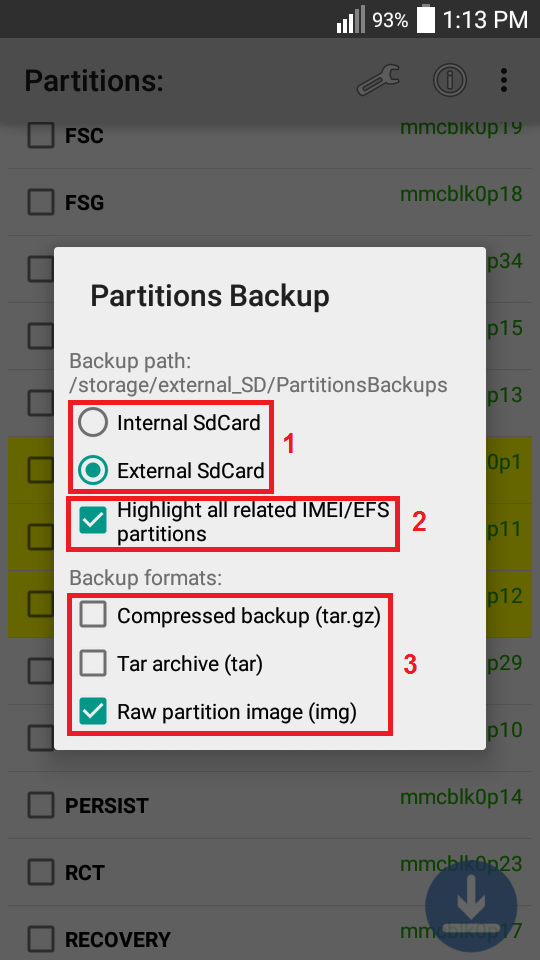
Opciones de configuración
Datos sobre la configuración
- Lugar donde se va a guardar la salva: tarjeta interna o MicroSD
- Opción marcada por defecto y resalta de color amarillo las particiones que guardan información relacionada con la carpeta EFS
- Formatos en los que se puede realizar la salva:
- Comprimido (tar.gz)
- Archivo TAR (tar)
- Imagen de la partición (img)
Es recomendable seleccionar el formato de la partición .img, para poder restaurarla con la propia aplicación.
Una vez configurada las opciones deseadas procederán a seleccionar las particiones que desean salvar. Luego, tocamos el botón que sale en la parte inferior derecha y comenzará a realizarse la salva.
La salva se realizará en una carpeta llamada “PartitionsBackups” dependiendo del lugar de almacenamiento seleccionado en la configuración (Memoria interna o MicroSD). Nótese que se crearán tantos archivos .img como particiones se hayan seleccionado.
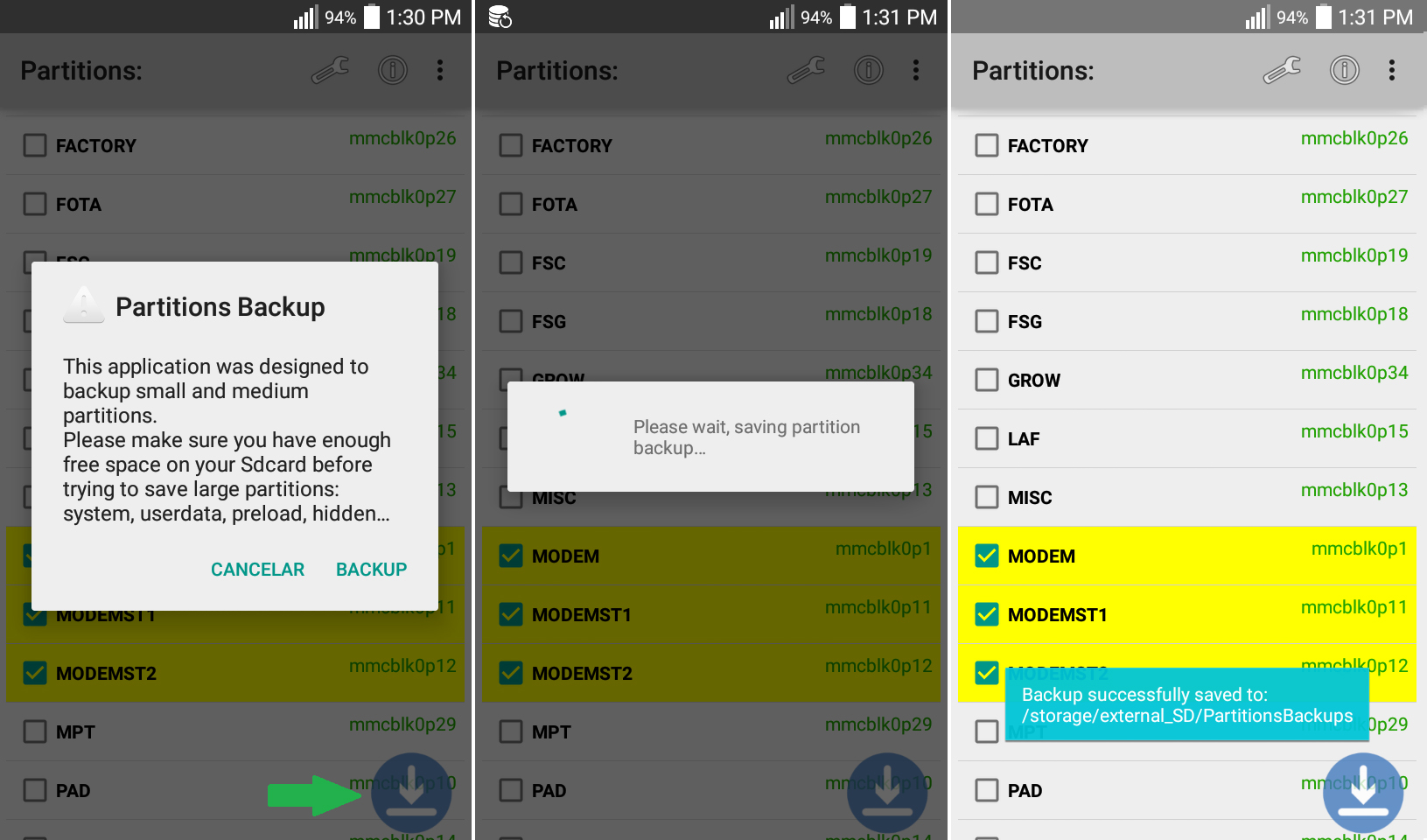
Proceso de salva
¡Listo! Ya tenemos una salva de la carpeta EFS y podemos hacer lo que queramos sin tener que preocuparnos por el celular. Es aconsejable que realicen varias copias de la salva en distintos lugares, para prevenir inconvenientes con la que tenemos guardada en el propio celular.
Restauración de la carpeta EFS
NOTA: La salva que acabamos de realizar no es del sistema Android, sino de la carpeta EFS o de otra partición deseada. Por ello, el proceso de restauración solo se podrá hacer si el celular enciende normalmente.
Una vez aclarado esto, podemos comenzar con la restauración de la imagen o imágenes (.img) de la carpeta EFS salvadas anteriormente.
Nos dirigimos a la esquina superior derecha y seleccionamos los tres puntitos (menú) que aparecen señalados en rojo. Se desplegará un pequeño menú donde seleccionaremos la opción “Restore a Partition” o restaurar una partición, en español.
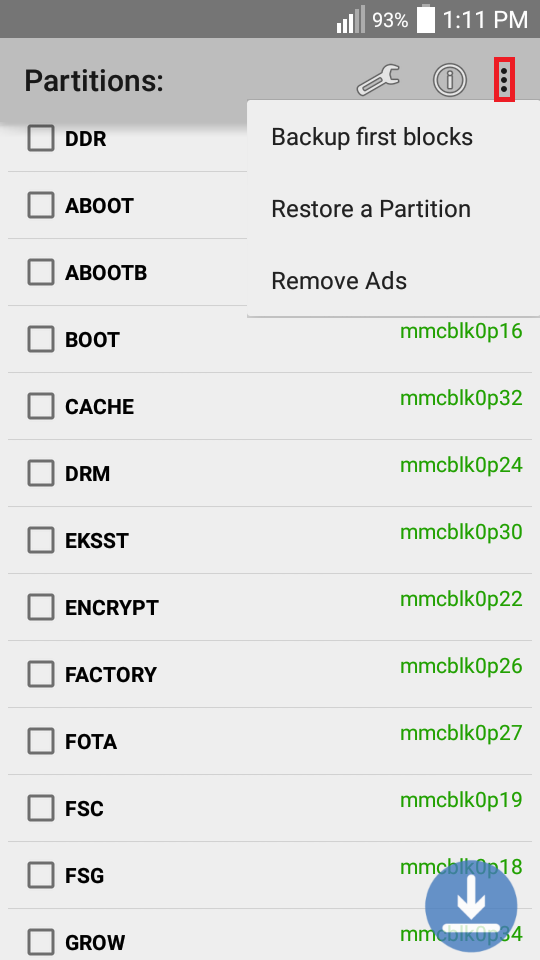
Menú con la opción Restore a Partition
Luego, aparecerá un cartel alertándonos tener cuidado y asegurarnos seleccionar el archivo .img correspondiente a la partición que deseamos restaurar. Cada archivo tendrá el nombre de la partición a la que representa; ya que se crearon la misma cantidad de .img como particiones seleccionamos.
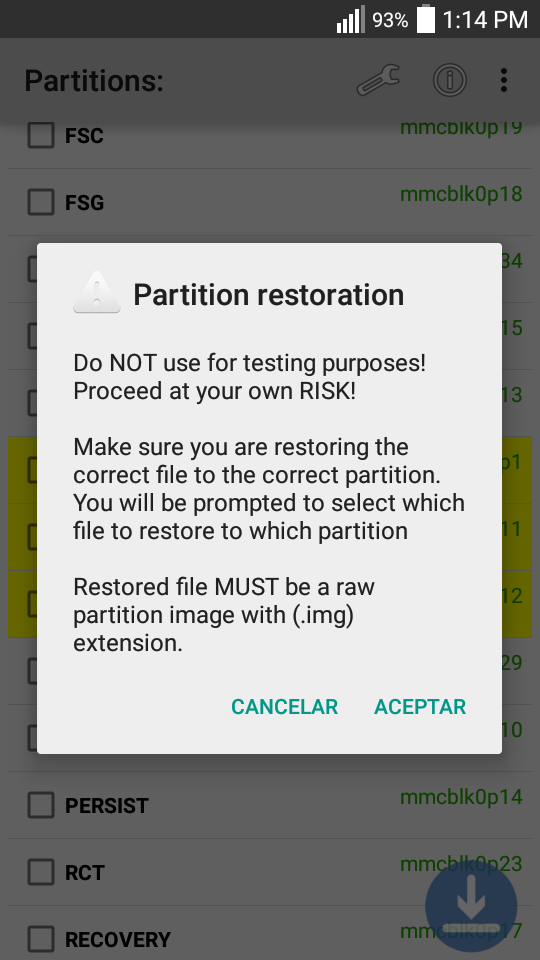
Alerta
Aceptamos el cartel de alerta en Partition Restoration y saldrá un explorador de archivos para que busquemos el archivo .img que queramos restaurar. Lo seleccionamos y tendremos una última ventana para escoger la partición correspondiente al archivo .img seleccionado. Finalmente, tocamos en Restore, o Restaurar.
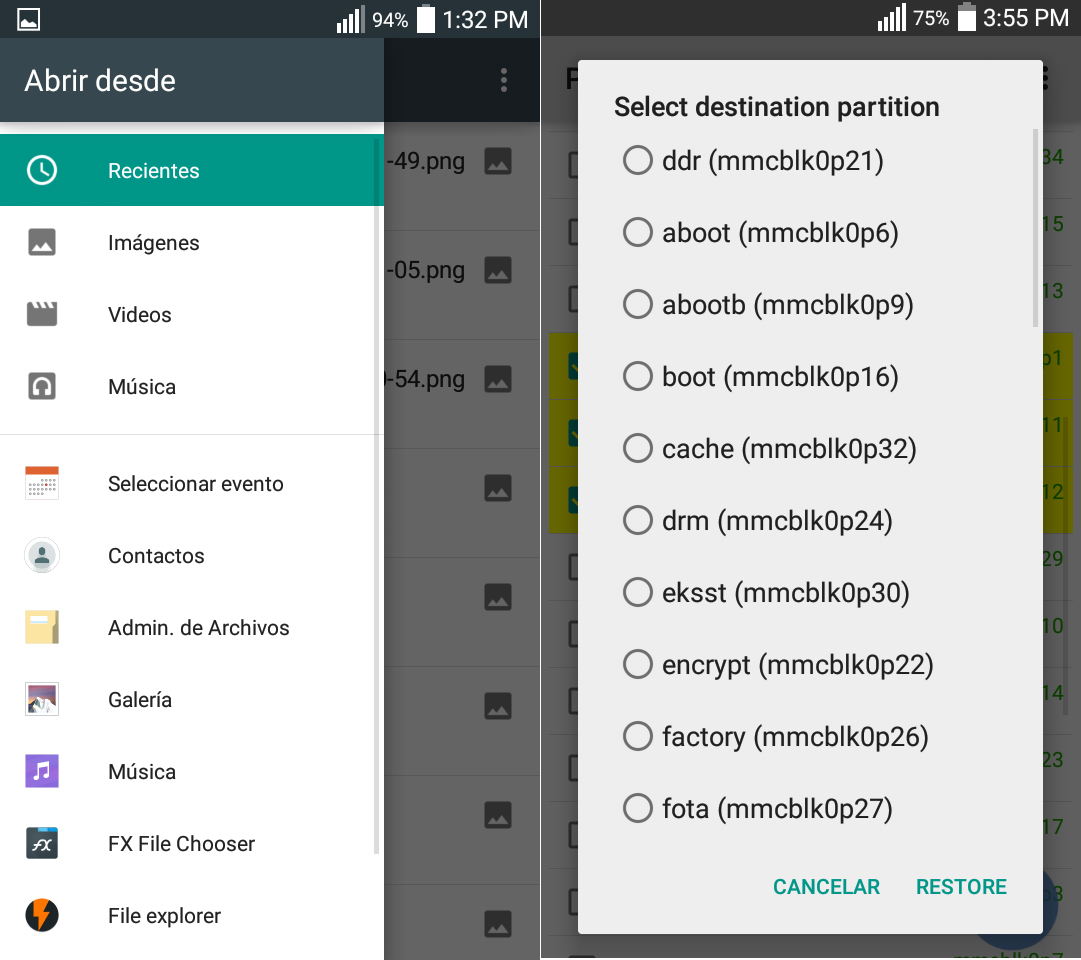
Selección de la partición que se desea restaurar
NOTA: Los pasos del proceso de restauración deben realizarse para cada uno de los archivos .img que tengamos salvados.


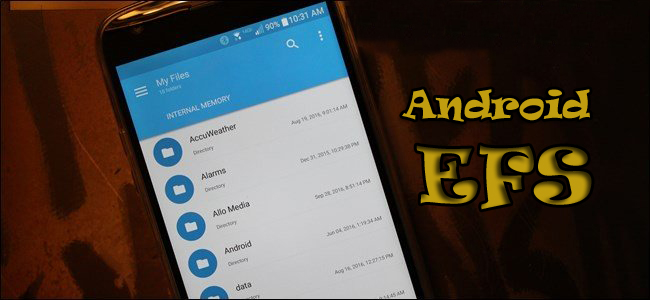
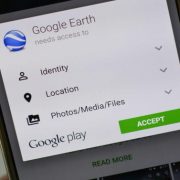
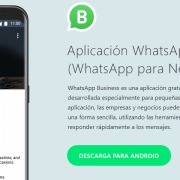







Dejar un comentario
¿Quieres unirte a la conversación?Siéntete libre de contribuir