Cómo desplegar el Bash de Ubuntu en Windows
Windows 10 ha sido actualizado con una nueva característica llamada por sus siglas WSL (Windows Subsystem for Linux), la cual permite ejecutar comandos nativos de Linux directamente en Windows, usando una aplicación llamada Bash.exe. Una vez que WSL ha sido habilitada (característica opcional de Windows) una imagen genuina de Ubuntu es descargada desde las fuentes de Canonical. De esta forma la aplicación Bash.exe es capaz de cargar el famoso Bash de Ubuntu en Windows con todas sus instrucciones de línea desde un ambiente nativo. En este tutorial te ensañaré cómo se realiza su instalación, cómo se ejecutan algunos comandos y las ventajas que ofrece la interoperabilidad entre ambos sistemas operativos.
Requisito indispensable
Tu PC debe tener instalada un versión no menor de Windows 10 (Build 14393) 64-bits. Para encontrar la arquitectura de tu PC y la versión de Windows, puedes dirigirte a Settings>System>About. Ahí busca los campos System Type y OS Build. Si deseas conocer otras formas de ver la versión de tu Windows y el número de compilación pudes consultar nuestro tutorial «Cómo saber la versión y el número de compilación en Windows 10«.
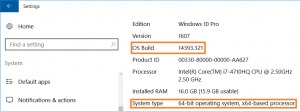
Encontrar la versión y arquitectura de Windows 10
Si tu versión de Windows 10 posee un OS Build menor que 14393, neceistarás instalar actualizaciones más recientes en tu sistema operativo.
Instalación paso a paso
Los pasos de instalación en la última versión de Windows 10: Windows 10 Fall Creators Update se han simplificado un poco, por lo que dividiremos los pasos para las versiones anteriores y las posteriores a Windows 10 Fall Cretaros Update.
Para versiones a partir de Windows 10 Fall Creators Update:
- Habilitar WSL (Windows Subsystem for Linux). Puedes hacerlo desde el botón de inicio en “Turn Windows features on or off” (teclea ‘turn’). Selecciona ahí Windows Subsystem for Linux (Beta) y click en OK para habilitar WSL.
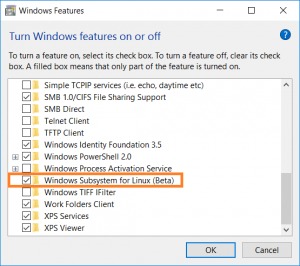
- Reiniciar la PC. Después de activar WSL tu sistema operativo debe ser reiniciado debido a que parte de la infraestructura requerida para desplegar el Bash en Windows solo puede ser ejecutada durante la secuencia de inicio de Windows.
- Acceder al Microsoft Store, para ello dirígete a Inicio > Microsoft Store.
- Busca por ubuntu app.
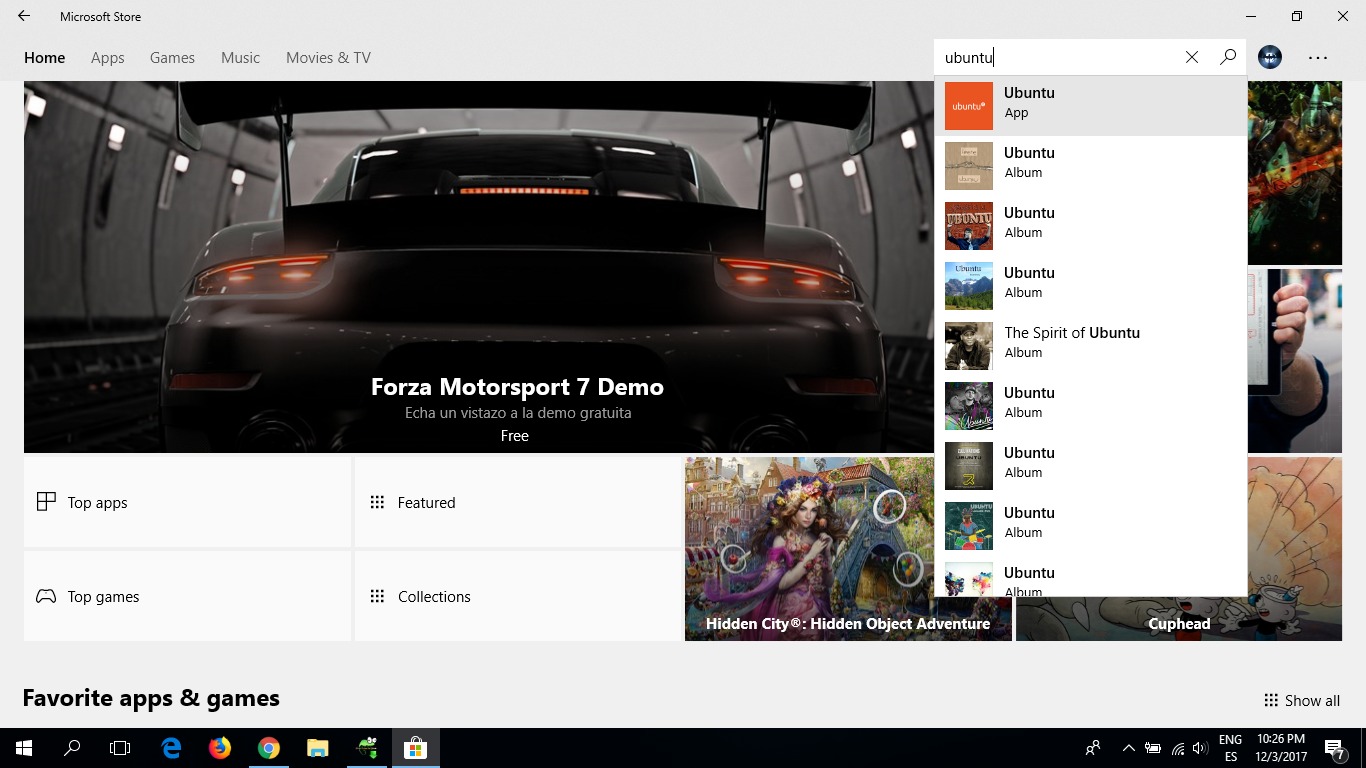
Ubuntu Bash Microsoft Store
- Instala la app.
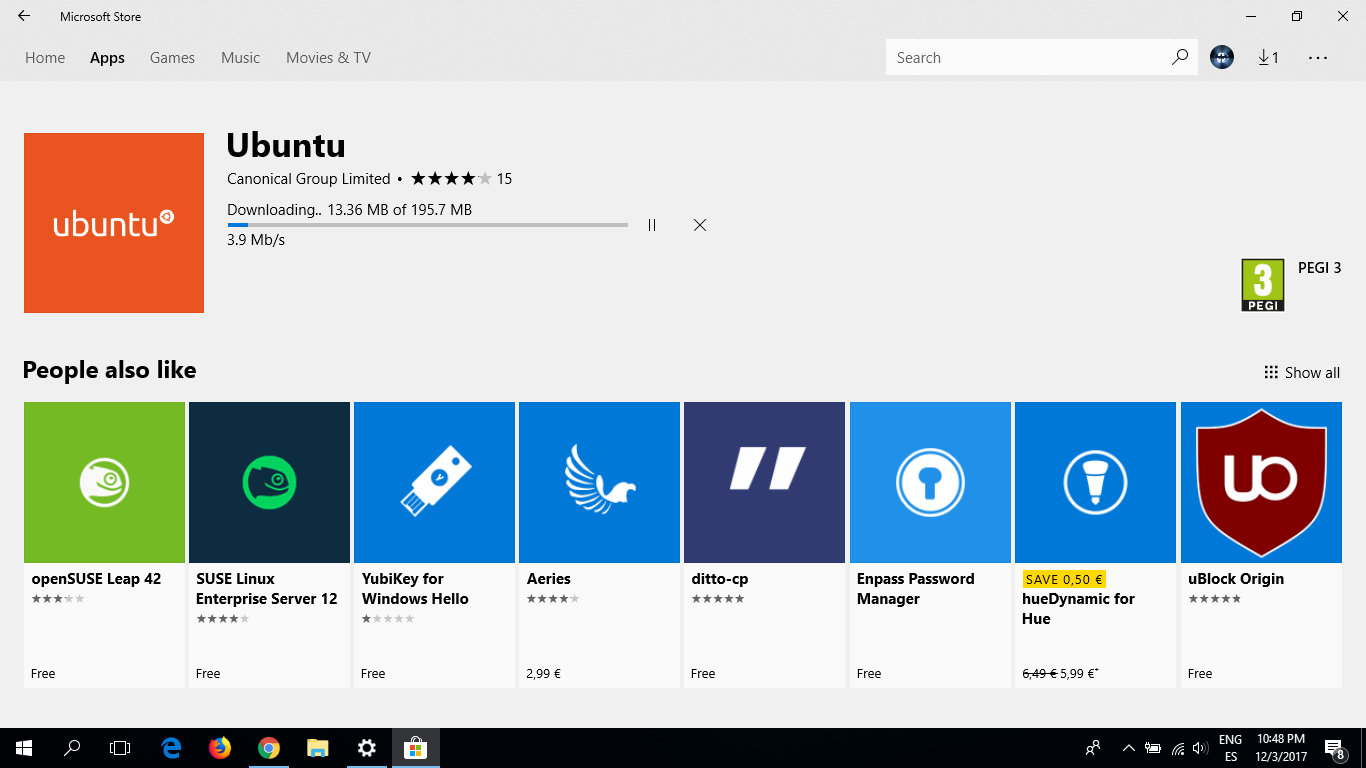
Instalando Ubuntu Bash desde Microsoft Store
- Finalmente iniciar la consola de comandos de windows (Command Prompt): clic en Inicio y teclea cmd. Luego dentro escribir el comando ubuntu y seguir los pasos en pantalla.
Para versiones anteriores a Windows 10 Fall Creators Update:
- Habilitar el Modo de Developer en tu PC. Para ello dirígete a Settings>Update and Security>For Developers y allí seleccciona la opción Developer Mode.
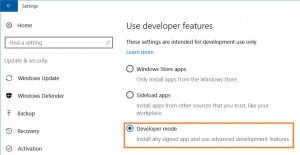
Habilitar Developer Mode en Windows 10
- Habilitar WSL (Windows Subsystem for Linux). Puedes hacerlo desde el botón de inicio en “Turn Windows features on or off” (teclea ‘turn’). Selecciona ahí Windows Subsystem for Linux (Beta) y click en OK para habilitar WSL.
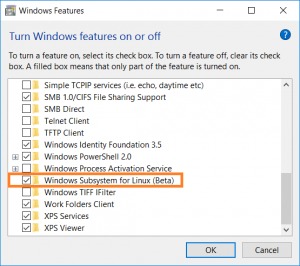
Habilitar WSL en Windows 10
- Reiniciar la PC. Después de activar WSL tu sistema operativo debe ser reiniciado debido a que parte de la infraestructura requerida para desplegar el Bash en Windows solo puede ser ejecutada durante la secuencia de inicio de Windows.
- Ejecutar el Bash en Windows. Para ello debes iniciar la consola de comandos de windows (Command Prompt). Luego, ejecuta el comando bash
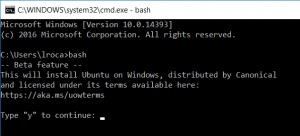
Ejecutar el comando ‘bash’ en el CMD
Después de haber aceptado la licencia, la imagen de Ubuntu será descargada y un acceso directo al Bash de Ubuntu será añadido al menú de incio de Windows. Al finalizar la instalación de Ubuntu, te preguntará por la cuenta de usuario. Este no tiene que ser, necesariamente, el mismo usuario de Windows. Por tanto, puede tener una contraseña diferente si lo deseas.
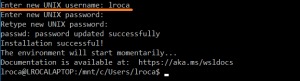
Configuración del nombre de usuario y contraseña
Puedes inicializar el Bash de Ubuntu en Windows usando el comando bash desde el CMD/PowerShell o puedes ir al acceso directo del menú inicio.
Comandos del Bash en Windows
Ejecutemos ahora algunos comandos directamente en el Bash de Ubuntu. Los ejemplos sencillos que te mostraré te ayudarán a responder preguntas como: ¿qué versión de Linux tengo instalada?, ¿cómo puedo ver el contenido de un directorio?, ¿qué tipo de CPU posee mi PC?. El objetivo es demostrar que se puede ejecutar cualquiera de las instrucciones de línea que posee el Bash de Ubuntu. Si deseas conocer más acerca de las instrucciones de línea del bash, puedes visitar la sección de Linux en Universo Digital.
- Chequear la distribución de Linux usada
1$ lsb_release –aCon esta instrucción de línea se puede saber con detalles la versión de Linux instalada en la PC. A continuación se observa la descripción de Ubuntu 14.04.5 LTS.
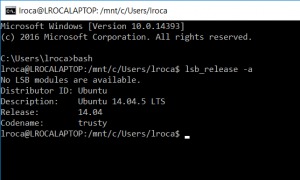
Conociendo la distribución de Linux instalada
- Listar el contenido de una carpeta
1$ ls -l
Puedes ver los ficheros contenidos en una carpeta con la instrucción mostrada anteriormente. En este caso verás el contenido de la carpeta del usuario en Windows desde el Bash de Ubuntu.
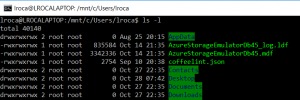
Listar contenidos de una carpeta usando el Bash de Ubuntu en Windows
- Verificar tipo de CPU
1$ cat /proc/cpuinf
Puedes utilizar el comando mostrado para observar la información acerca de la CPU de tu PC.
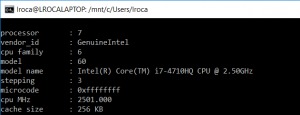
Información de la CPU usando Bash de Ubuntu en Windows
Interoperabilidad entre Windows y Ubuntu
El subsistema de Windows creado para Linux (WSL) tiene la potencialidad de invocar binarios nativos de Windows desde la consola de comandos. Esta característica está disponible para usuarios que posean la versión de Windows 10 con el build 14951. Puedes chequear más detalles técnicos en el blog WSL. Veamos ahora algunos ejemplos:
- Invocando WSL desde la Consola de Comandos en Windows
En este caso se ejecutarán instrucciones de líneas del bash, directamente desde el CMD en Windows. Estos pueden ser invocados alternativamente desde Powershell. Los binarios invocados de esta forma poseen las siguientes propiedades:- Usan el mismo directorio de trabajo que el CMD o PowerShell.
- Son corridos por el usuario por defecto de WSL.
- Tienen los mismos permisos administrativos del CMD de Windows.
Ejemplo 1:
1234C:\temp>bash -c "sudo apt-get update"[sudo] password for lroca:Hit:1 http://archive.ubuntu.com/ubuntu trusty InReleaseGet:2 http://security.ubuntu.com/ubuntu trusty-security InRelease [94.5 kB] - Invocando binarios nativos de Windows desde WSL.
Si tomamos como referencia el caso anterior, este sería una operación inversa, ya que ejecutamos comandos de Windows desde el Bash de Ubuntu directamente. Las aplicaciones ejecutadas de esta manera deben poseer las siguientes propiedades:- Poseen el mismo directorio de trabajo que la consola donde es corrido WSL; excepto si añadimos rutas (Paths) al ambiente de Linux (puedes ver el segundo ejemplo más adelante).
- Tienen los mismos permisos administrativos que el proceso bash.exe
- Pueden ejecutarse con el usuario activo de Windows.
- Aparecen en el Administrador de Tareas como si fueran ejecutadas directamente desde el CMD
Ejemplo 2:
12345$ /mnt/c/Windows/System32/notepad.exe$ /mnt/c/Windows/System32/cmd.exe /C dir$ /mnt/c/Windows/System32/PING.EXE www.microsoft.com1234567$ export PATH=$PATH:/mnt/c/Windows/System32$ notepad.exe$ ipconfig.exe | grep IPv4 | cut -d: -f2$ cmd.exe /c dir
Conclusiones
Con la integración del Subsistema de Windows creado para Linux (WSL), se logra una importante fusión entre Windows y Ubuntu, lo cual permite ejecutar comandos nativos de Linux usando el propio Bash de Ubuntu en Windows. Estas nuevas características te ayudarán a ejecutar binarios nativos de Windows desde el Bash de Ubuntu y viceversa, gracias a la interoperabilidad entre Windows y Linux que ofrece WSL. Encontrarás de gran utilidad la capacidad de usar tanto herramientas nativas de Windows como de Linux, dependiendo de las necesidades de los proyectos en que participes, y de esta forma tendrás una mayor productividad en tus labores.



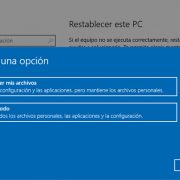
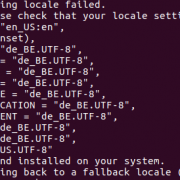



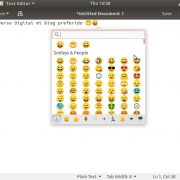



Dejar un comentario
¿Quieres unirte a la conversación?Siéntete libre de contribuir